Copyright © 2015 by CodeMonkey Studios All rights reserved. This book or any po
Copyright © 2015 by CodeMonkey Studios All rights reserved. This book or any portion thereof may not be reproduced or used in any manner whatsoever without the express written permission of the publisher. 902 Broadway, 6th Floor New York, NY 10010 info@cm-studios.com www.playcodemonkey.com © 2015 CodeMonkey Studios ltd. 1 Table of contents Introduction 3 Group Management 6 Lesson 1 Let’s Get Started 9 Lesson 2 Turn Around 13 Lesson 3 I Have a Plan! 17 Lesson 4 Turtle Lake 21 Lesson 5 In the Loop 25 Lesson 6 Loop On 29 Lesson 7 3 Stars Party 33 Reference Card 35 Characters Review 37 Support 38 © 2015 CodeMonkey Studios ltd. 2 Introduction Dear teacher, Thank you for choosing to teach coding with CodeMonkey. CodeMonkey allows you, as an educator, to enrich your students’ lives. Through fun challenges with beautiful animations and lovable characters, alongside our unique user experience and special online teaching tools, you can introduce basic computer science knowledge to your students and better prepare them for the 21st century. We have created this Curriculum Guide to help you teach coding to your students no matter how much experience or previous knowledge you have in computer science. This curriculum corresponds to the basics of CodeMonkey. In the first 30 challenges of CodeMonkey we introduce the following subjects: objects, functions, statements, arguments and the simple loop. In our full course, CodeMonkey over 200 challenges available, covering more advanced topics such as for loops, until loops, variables, conditionals and more. If you and your students enjoy our basic course, we encourage you to consider teaching the whole course. For more details please visit playcodemonkey.com. In this Curriculum Guide, you will find: ● A short introduction to get you started ● 7 lesson plans each one designed to run 45 minutes ● A CodeMonkey Reference Card ● Support information Please take note of the following guidelines for using CodeMonkey in class: CoffeeScript ● The programming language used in CodeMonkey is called CoffeeScript. It’s a language that compiles to JavaScript, and similarly to JavaScript it is used in the industry primarily for web applications. ● We chose this language for a few reasons, but mainly because of its friendly syntax, which resembles the way we write in English, compared to other programming languages. ● You can read more about CoffeeScript here. Prior to Class ● Complete the first few challenges or even all 30 challenges ahead of class so you can help students during class time. ● CodeMonkey runs with HTML5 so it should run on your students’ computers with no problems. ● Sound isn’t necessary to succeed in CodeMonkey, but it does make the challenges more fun. ● If you don’t have enough computers for all students, students can work in pairs. Make sure they discuss their solutions and work collaboratively. Working in pairs can © 2015 CodeMonkey Studios ltd. 3 sometimes be more productive because discussing the process with someone helps us learn better. ● Before each class read through the day’s lesson plan and make sure you understand the topic. ● Refer to these introductions as needed. ● If your school is not using one of the supported login methods (Google, Office 365, etc.), create CodeMonkey accounts for your students using this setup guide. This guide includes instructions student registration and managing groups. Make sure to keep a list of student usernames and passwords for future reference. In Class ● During the first class, you should show the students how to log in to their CodeMonkey accounts. ● Follow the day’s lesson plan, but feel free to deviate from it. We encourage you to ask more questions and let your students express themselves. ● While students are working on the activity, walk around the classroom and answer any questions that they might have. ● Give extra attention to students who are far behind their classmates, or student pairs that are not working cooperatively. ● Point your students’ attention to our star rating and the meaning of it. ● Once in a while, you can ask for your students’ attention and discuss different options for solving challenges. ● In the teacher dashboard, you can see the actual code your students wrote. Use this feature to inspire a discussion in class, but be sure students don’t know whose code you are showing. ● Some of the challenges are assessment challenges. This means that the students have to demonstrate what they have learned by writing the entire code from scratch. When Your Students Have Difficulties ● Most of the issues your students will encounter will result from not reading the instructions or the code itself properly. Encourage them to read the instructions/code carefully. They can see the instructions again by clicking on Gordo (lowerleft corner). ● Some of the challenges are “debugging” challenges, where there is a mistake in the code and the students need to fix it. Encourage your students to start each challenge by pressing “run” and watching what the initial code does. This will help clarify where the problem is. ● Encourage students and offer positive reinforcement: “You’re doing great, so keep trying.” ● It’s okay to respond, “I don’t know the answer. Let’s figure this out together.” If you can’t figure out a problem, use it as a good learning lesson for the class: “Technology doesn’t always work out the way we want. Together, we’re a community of learners.” ● At any time, you can use the reference solutions in your teacher dashboard to see threestar solutions to all challenges. What Should I do if a Student Finishes Early? ● Encourage the student to go back and try to get three stars in all the challenges. © 2015 CodeMonkey Studios ltd. 4 ● Ask students who finish early to help their classmates who are having trouble with the activity. After Class Use the teacher dashboard to: ● Monitor your students’ progress ● See your students’ actual code ● See the scores students received in every challenge ● Determine if there are any topics that need to be repeated ● See statistics on your class’s achievements ● Look up a threestar solution for any challenge Lastly, remember to have fun! It’s important to us that our users know that coding can be fun and that it doesn’t have to be boring or frightening. At any time, should you have any questions, you can contact us at: info@cmstudios.com. Good luck! The CodeMonkey team © 2015 CodeMonkey Studios ltd. 5 Group Management This guide will help you get started with creating accounts for your students and managing your classroom. If you need help or have questions, please contact us at info@cm-studios.com. General information 1. To access your group: a. Click the menu icon in the top- right corner. b. Select Groups from the menu. A list of your groups will appear with some statistics about student progress and activity . Each group corresponds to a class. If you require an additional group, please contact info@cm-studios.com. 2. To change your group’s name, follow these steps: a. Click the group you want to edit. b. Click Settings. c. Type the new name in the Name field. We recommend using the teacher name, for example, “Mrs. Hadlock’s Group.” d. Click Update Group. 3. To select your preferred language, click the menu icon in the top- right corner. Then click the flag icon and make your selection. This will set the default language for all students in your groups. 4. Click the map icon in the top- right corner. This will open the Challenge Map showing all challenges, including skill mode and your star score in each challenge. The map is accessible for both students and teachers. Teachers can move freely between challenges. Students can only move within the challenges that they have already solved. 5. If you want to limit your group’s progress, meaning that students won’t be able to progress beyond a certain challenge, follow these steps: a. Click the group to which you want to limit the progress. b. Click Settings. c. In the Limit Group Progress field, check the box saying “limit progress of group”. d. In the text box type the challenge number you wish to be that last challenge your students can solve. e. Click on Save. f. When your students finish this challenge, a message will appear saying “You have reached your class limit!” Single Student Registration To create a single user for a student, follow these steps: (for multiple user upload, see next section) 1. Click the menu icon in the top- right corner and select Groups from the menu. © 2015 CodeMonkey Studios ltd. 6 2. Click the group to which you want to upload the student 3. Click Upload Users 4. Click “Create single account” 5. Fill in the username (we recommend using the first initial.last name convention) and the Password. Passwords need to be at least six characters long. 6. Click on Create.The user will be uploads/S4/ curriculum-guide-codemonkey-guide.pdf
Documents similaires
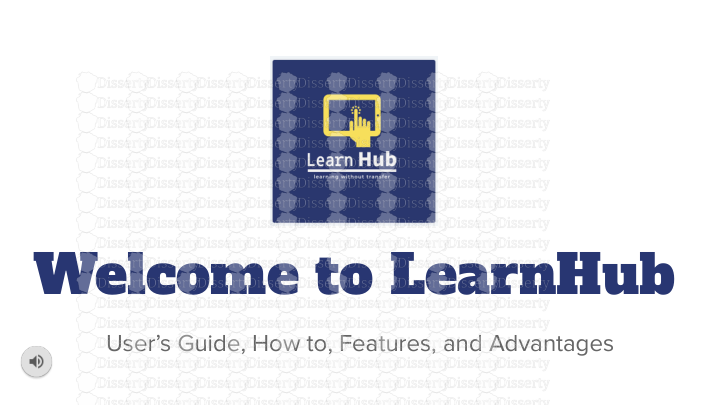
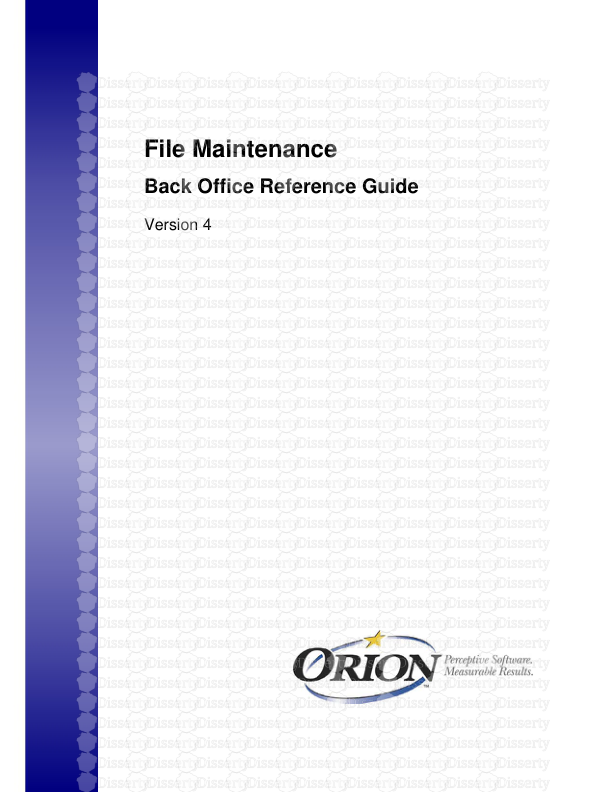

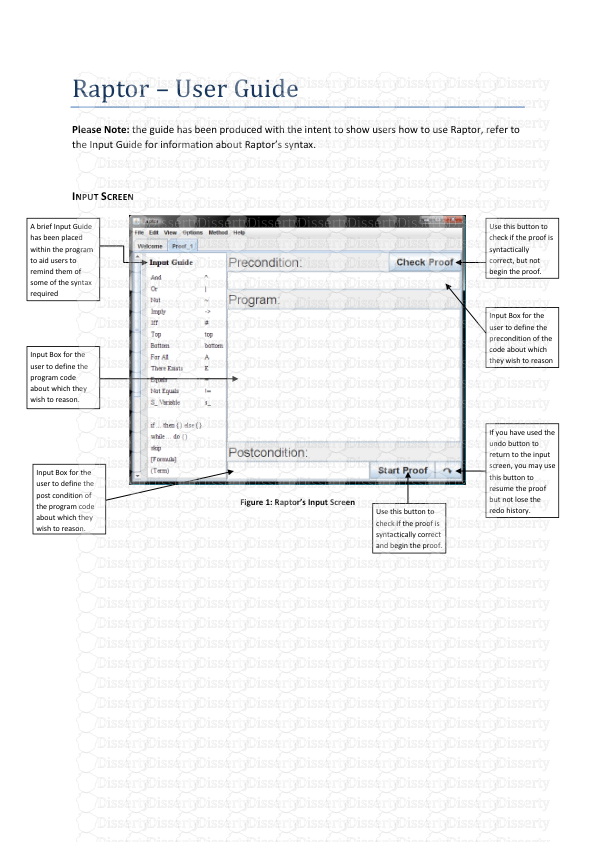
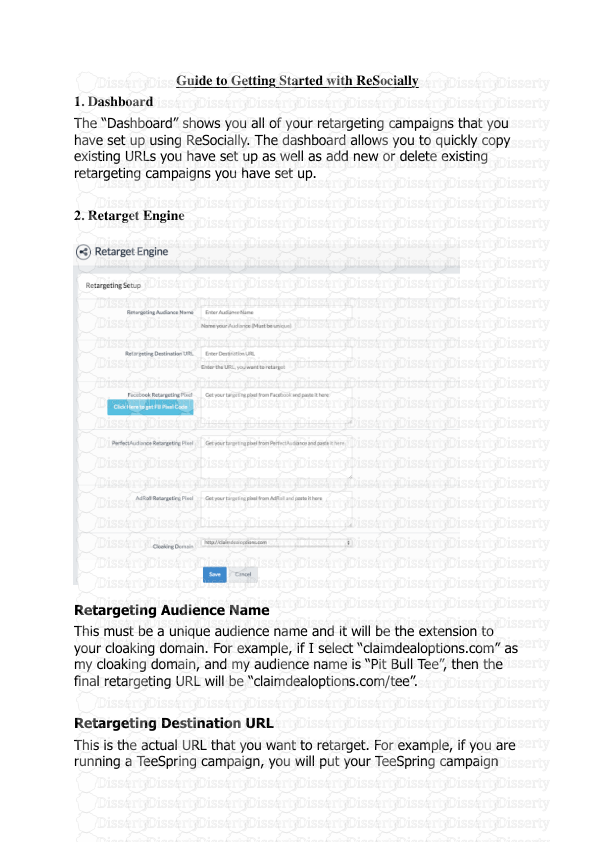

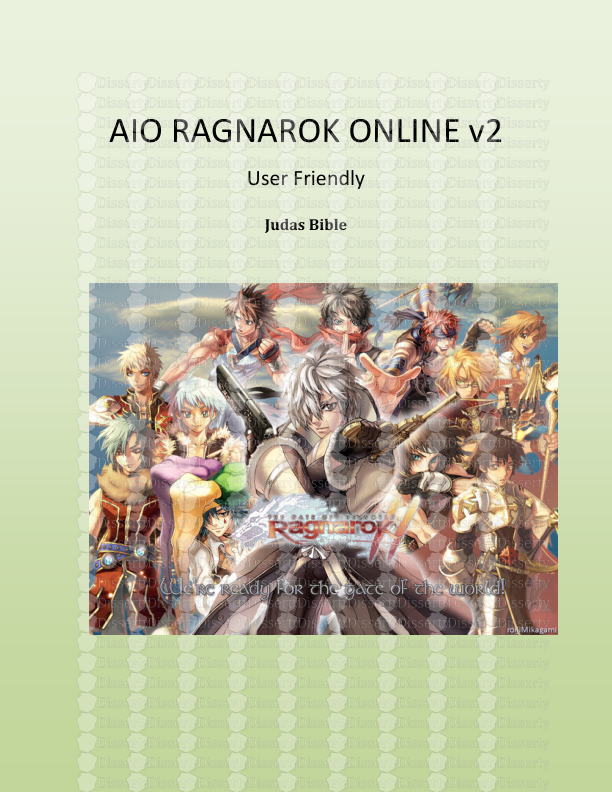
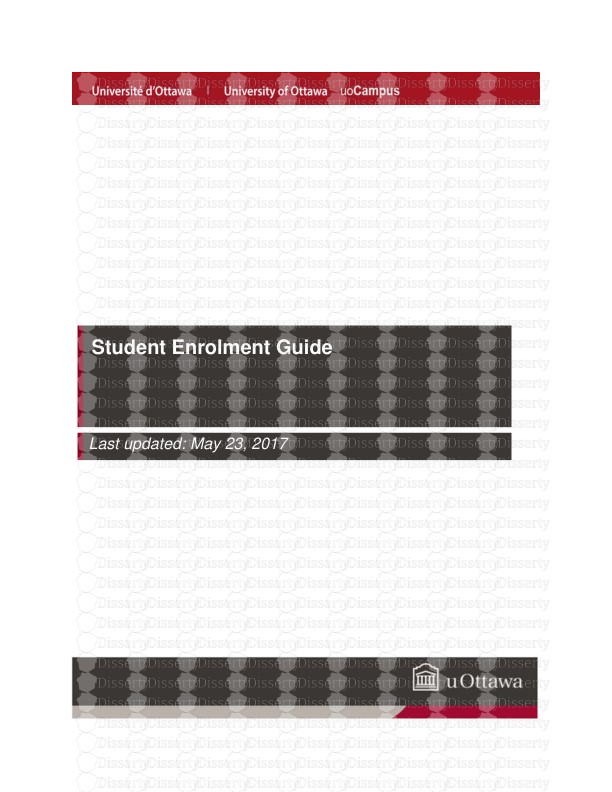
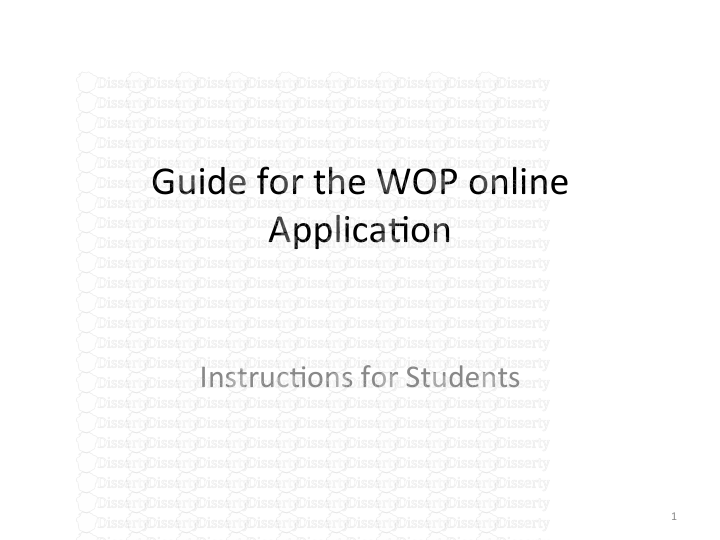
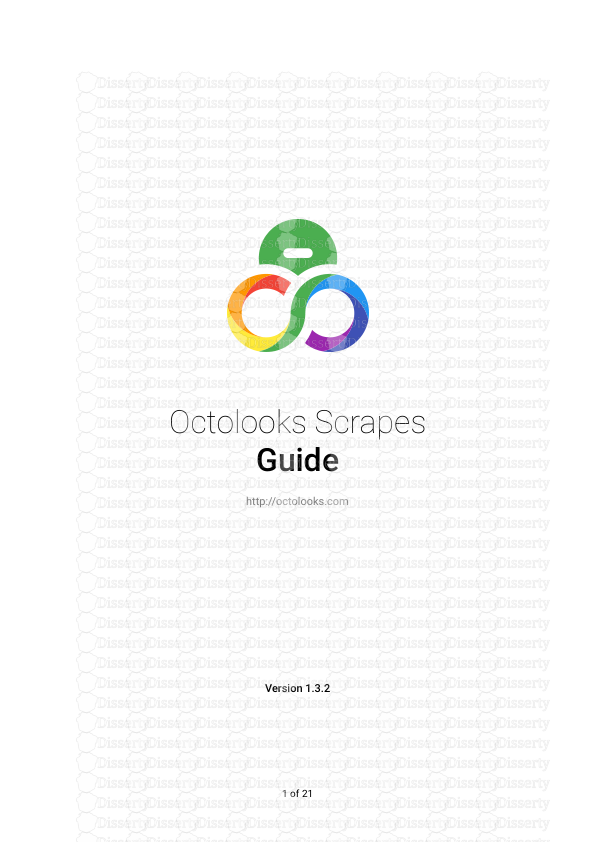
-
34
-
0
-
0
Licence et utilisation
Gratuit pour un usage personnel Attribution requise- Détails
- Publié le Dec 14, 2021
- Catégorie Law / Droit
- Langue French
- Taille du fichier 1.1542MB


