Petit manuel d'utilisation de "Mécaplan-WIPS"v1.02 (Logiciel de MECAnique PLANe
Petit manuel d'utilisation de "Mécaplan-WIPS"v1.02 (Logiciel de MECAnique PLANe – WIndows Programming System) Collection "le principal c'est l'essentiel" G. Lorin Ces quelque pages sont destinées à une prise en main sans plus, mais suffisante pour des élèves en pré-bac, du logiciel MP-WIPS, en attendant "Animator-2D". Ce document peut être donné aux élèves en dossier ressource-logiciel pour faire des TP, voir au bac S SI. Il permet de passer aisément de mécaplan v5.1 (DOS) à la version Windows. Il a été testé en classe de terminale, en une heure trente les 10 premières pages sont, dans l'ensemble, faites. A noter pas mal d'erreur du type: bloc fait 2 fois, tracé de pièce incorrect, oublie d'un trait dans la construction d'un bloc, liaison mise 2 fois au même endroit (ou une seule là où il en faut 2), etc… Il n'est pas toujours aisé de remettre sur les rails un élève quelque peu "enlisé" ayant accumulé plusieurs erreurs comme listées ci-dessus. Reprendre tout au départ est quelque fois plus simple. A priori l'ensemble des 13 pages peut se faire, en 2 heures pour les plus futés, en 3 heures pour les autres. Alors: top chrono… Les erreurs de frappes pourront-être signalés à l'auteur pour améliorer la prochaine mouture: mél: gerald.lorin@wanadoo.fr ou fax 0262 397798 ou par courrier au lycée La Rivière. Bon courage. Réalisé sous Word2000 (lic. G.L.). Capture d'écran PaintShopPro6 (lic. G.L.). Logiciel MP-WIPS v2.18 (lycée La Rivière) I REALISATION D'UN SCHEMA ANIME. 1 SIGNIFICATION DES CONVENTIONS ADOPTEES: "Fichier ↓ ": cliquer le mot fichier " ↓↓ ": double clic sur l'icône, "↓ D": cliquer le bouton droit de la souris. "↵ ": touche "entrée". 1 Préparation (grille, cadrage, etc…) 1.1 Lancement du logiciel. ↓↓ , Fichier ↓ , Nouveau ↓ , Enregistrer sous…↓ , taper le nom de votre fichier Enregistrer ↓ . 1.2 Préparation du plan de travail. Il est possible de travailler avec ou sans une grille: la grille peut faciliter le traçage. a) Travailler sans grille et sans cadre. Cliquez l'icône "options générales" ↓ Il vient la case de dialogue ci- contre: cochez "Grille", il vient la deuxième case de dialogue ci- dessous. Décochez "Voir Grille". OK ↓ . Options générales Grille Voir Grille 2 Procédez de même pour enlever le cadre, en cliquant d'abord "Feuille" pour appeler la case de dialogue ci-après: Laisser "Fond noir" OK ↓ . b) Travailler avec une grille et son cadre. Mode de traçage pratique si toutes vos coordonnées de points sont des chiffres ronds. Exemple: toutes les cotes qui vous sont données sont en mm (sans décimale) avoir une grille de pas 1 mm s'avèrera pratique en cliquant les points à la souris. Cochez "Grille": Mettre 1 à "Pas X" et à "Pas Y", OK ↓ si vous voulez une grille au pas de 1 mm. Ainsi il sera possible de positionner à la souris les points de positionnement des entités (segments, centre de liaisons, etc…) sans taper au clavier les coordonnées.OK ↓ Cochez "Feuille", mettre les cotes à Xmini , Maxi, Ymini et Maxi de telle façon que votre futur schéma (ou dessin) tiennent dans ces limites avec un peu de marge autour. Attention: prendre les cotes d'encombrement maximum de votre schéma, sachant que ce dernier sera animé. Voir les limites de la feuille 3 Exemple, votre schéma fait 150 mm de large et 80 de haut (cotes maximales pendant l'animation), vous pourrez fixer la feuille à 200mm de large, donc + ou – 100mm sur X et + ou – 50 mm pour Y. Laisser "Fond noir" et "Voir limite de feuille". OK ↓ . 2 Traçage d'un schéma sur un exemple: un système bielle-manivelle. Choix: travail sans grille ni cadre. 2.1 Nommer l'étude. Fichier ↓ , Nouveau ↓ , Fichier ↓ , Enregistrer sous… ↓ , tapez le nom de votre étude. Enregistrer ↓ . Le nom de votre étude doit apparaître en haut à gauche <…….WGF>. 2.2 Données du schéma. On doit représenter le schéma coté ci-dessous: Les cotes manquantes sont faciles à trouver. 2.3 Tracé des entités. Tracé du bâti 1: ↓ (Toolbar* création d'objets) (*: barre d'outils), il vient les icônes suivantes: Tracé de lignes. ↓ puis, au clavier -90 , -30 ↵ (la virgule sépare donc l'abscisse de l'ordonnée) puis -70 , -30. Un premier segment est tracé. -80, -30 puis –80 , 0 et un deuxième segment est tracé. Etc… pour le traçage du bâti 1 uniquement. Tracé du vilebrequin 2: Il est vivement conseillé de changer de couleur, en principe sur un fond noir le bâti est en blanc et les pièces animées sont en couleurs. -80 0 -60 0 -90 -30 -80 -30 -70 -30 R 20 0 0 10 2 20 2 60 0 15 -2 5 -30 15 -30 25 -30 Bâti 1 Bâti 1 Bielle 3 Vilebrequin 2 Piston 4 Cercle par centre et rayon Ligne 4 Changer la couleur par défaut: ↓ , il vient le panneau ci-contre, il faut cliquer la couleur demandée puis OK ↓ . Le bouton a maintenant son fond en couleur. Tracé du cercle: ↓ puis tapez au clavier les coordonnées du centre puis le rayon soit: – 80 , 0 ↵ 20 ↵ . Tracer un rayon: ↓ , -80 , 0 ↵ -60 , 0 ↵ . Tracé de la bielle 3 et du piston 4. En s'inspirant de ce qui précède, changer la couleur par défaut, tracer la bielle, puis changer encore la couleur et tracer le piston. Vous devez obtenir ce schéma: 3 Création des "blocs". Le logiciel demande que soient regroupées sous forme de bloc les entités formant une même pièce (bloc: entités, de fait, cinématiquement équivalentes). 3.1 Création du bloc "bâti 1 ". ↓ , taper le nom du bloc ici "Bati_1" (et non "bâti" ni "bâti 1"; pas d'accent, pas d'espace) qui s'écrit en bas à droite ↵ , tapez ensuite son point d'insertion que l'on mettra toujours (pour ce problème à 0,0) 0 , 0 ↵ puis avec la souris cliquez les entités du bâti soit ici 6 segments (ils passent en pointillés) puis clic droit ↓ D. Création d'un bloc 5 3.2 Création des autres blocs. ↓ , tapez le nom du deuxième bloc: "vilebrequin_2" ↵ puis 0 , 0 ↵ puis cliquez le cercle et le rayon: ↓↓ ↓ D. Créez ensuite les 2 derniers blocs:" bielle_3" et "piston_4". 4 Création des pièces. Les pièces peuvent être constituées de plusieurs blocs, ce n'est pas le cas dans ce problème. Ici une pièce = un bloc. 4.1 Création de la pièce: Bâti 1. Acquisition ↓ , Pièces ► Ajouter ↓ , il vient la case de dialogue ci-dessous: Appuyez le bouton "Sélection du bloc" ↓ , cliquez le bloc avec la souris ↓ (cliquez un trait du bâti), Ajouter ↓ , "Sélection du bloc" ↓ , cliquez un trait du vilebrequin ↓ , Ajouter ↓ , etc… à la fin, après la sélection du piston, faire Ajouter ↓ Arrêt ↓ . 4.2 Vérification. Faire Acquisition ↓ , Consultation ↓ , Globaux ↓ , il vient le panneau ci- contre indiquant qu'il y a bien eu 4 pièces de crées. OK ↓ 6 5 Création des liaisons. 5.1 Création de la liaison pivot entre le vilebrequin et le bâti. Acquisition ↓ , Liaison ↓ , Ajouter ↓ , il vient le panneau ci-dessous à gauche: Sélection un des 10 symboles, ici "Articulation" (comprendre: pivot), il vient le panneau ci-dessus à droite, "Saisir" ↓ , la pièce 1 en cliquant avec la souris une entité de la pièce 1, puis une entité de la pièce 2 ↓ , puis taper les coordonnées géométriques du centre de cette liaison, Ajouter ↓ , Arrêt ↓ pour changer de type de liaison pour la deuxième ou "Saisir" ↓ la première pièce de la deuxième liaison puis la deuxième pièce de cette deuxième liaison, etc…à la fin faire Ajouter ↓ , Arrêt ↓ . Remarque: le bouton "Sélection des points" permet de donner la position du centre à la souris, donc en mode grille uniquement. 5.2 Autres liaisons En mécanique plane (2D) il n'y a pas de liaison pivot glissant, celle-ci est remplacée par la liaison glissière qui donne la même cinématique en translation. Saisir les pièces puis donner le centre géométrique de la liaison (ici 15,0), puis le coefficient directeur de la mobilité, ici indiquer 1 sur X et 0 pour Y, vous définissez ainsi un support horizontal. Remarque: il est possible de sélectionner les pièces en ouvrant le menu déroulant. Coordonnées 7 Animation 5.2 Vérification des paramètres: Calcul ↓ , Exécuter ↓ , il vient le panneau ci-contre qui indique que le mécanisme possède un degré de mobilité de 1. Cela signifie qu'une seule liaison peut être motrice, les autres pièces étant liées ne pourront que suivre le mouvement imposé. Il faut choisir la liaison motrice. Choix, la liaison pivot vilebrequin_2/Bâti_1 qui lors de sa création a été nommé "L1" par le logiciel. (L1, car c'est la première liaison qui a été crée). OK ↓ 6.2 uploads/Ingenierie_Lourd/ manuel-wips-mecaplan-1 1 .pdf
Documents similaires
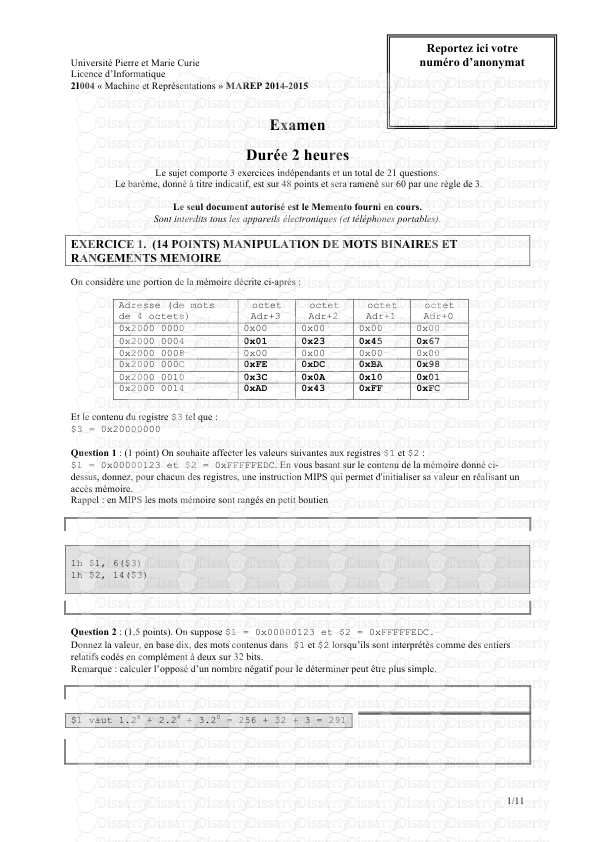
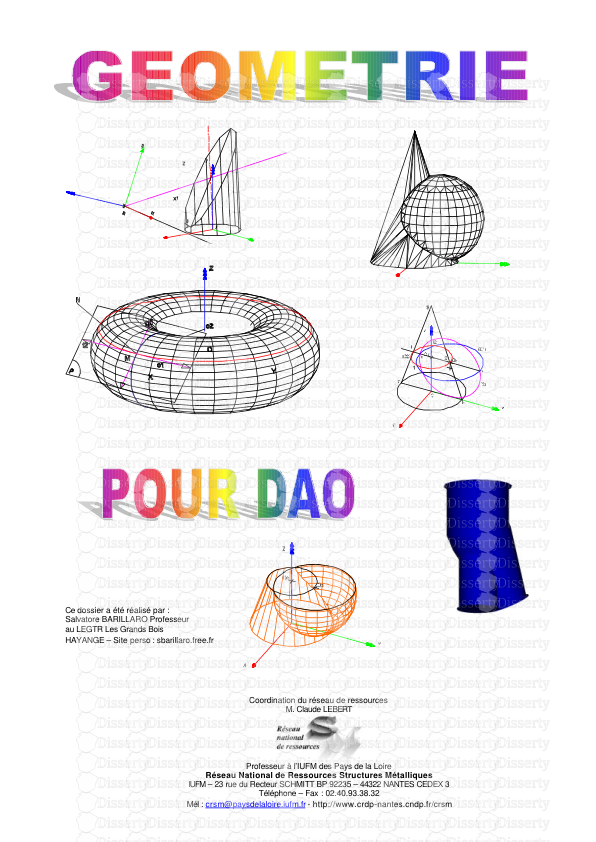
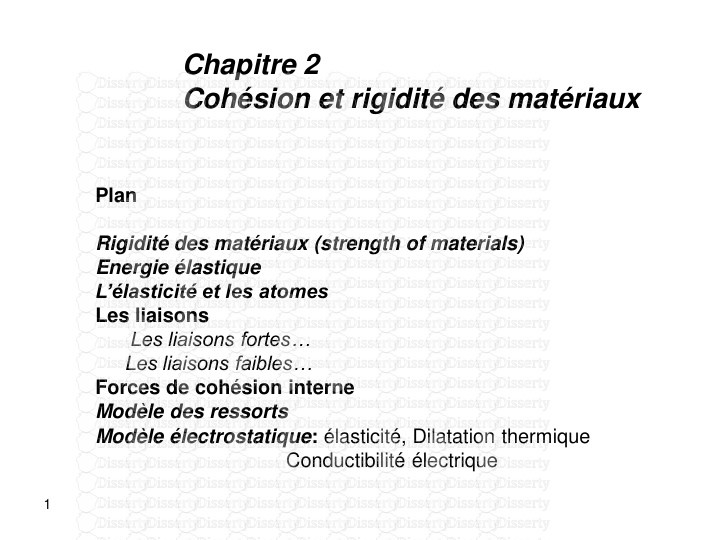
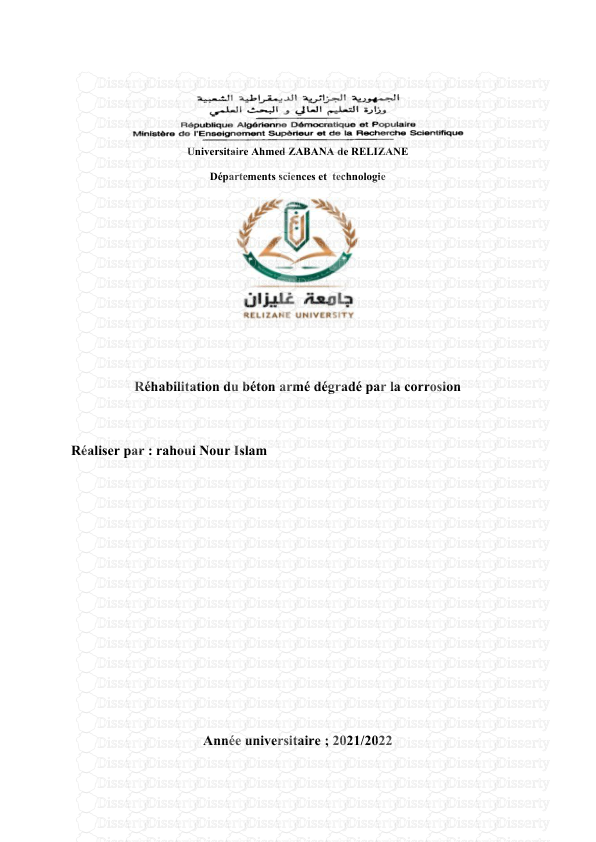
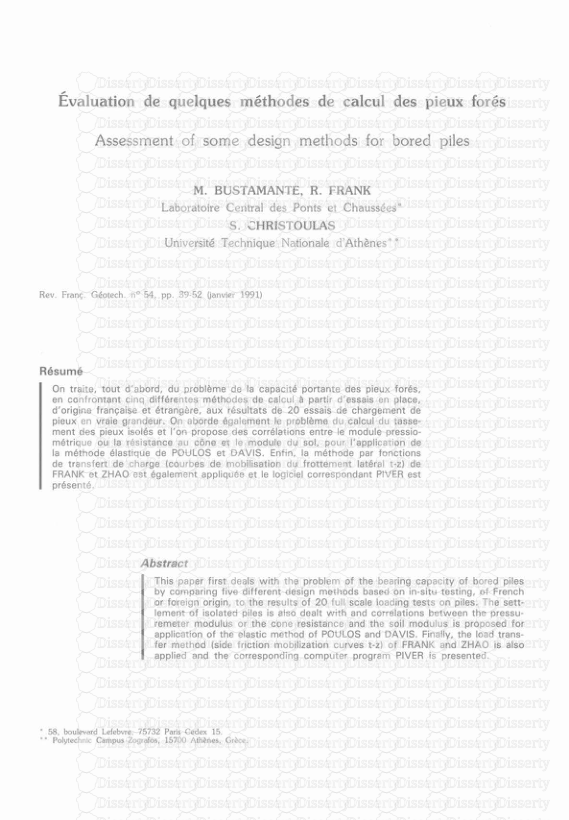

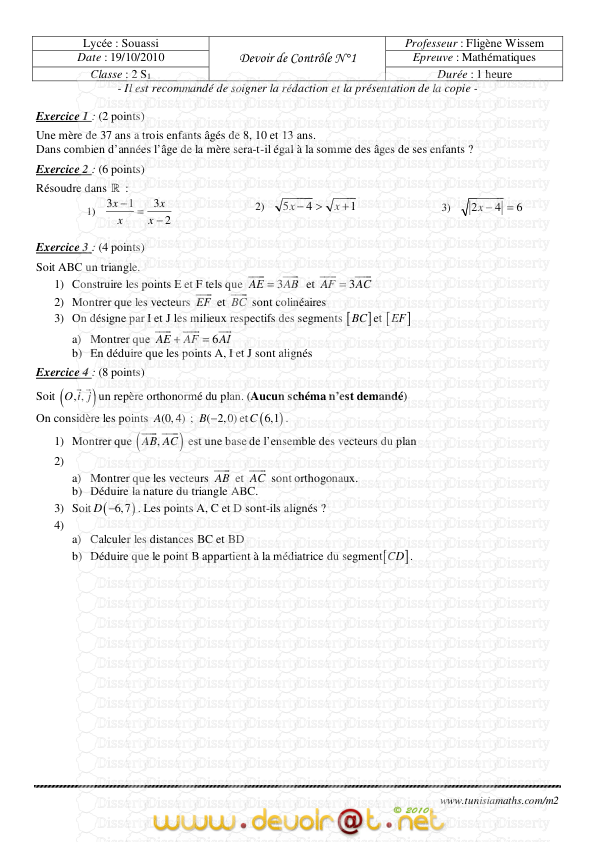
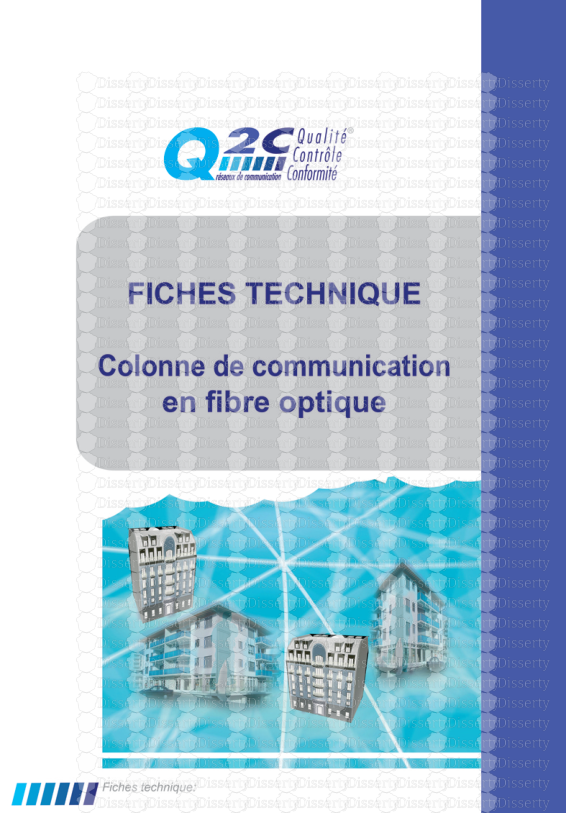
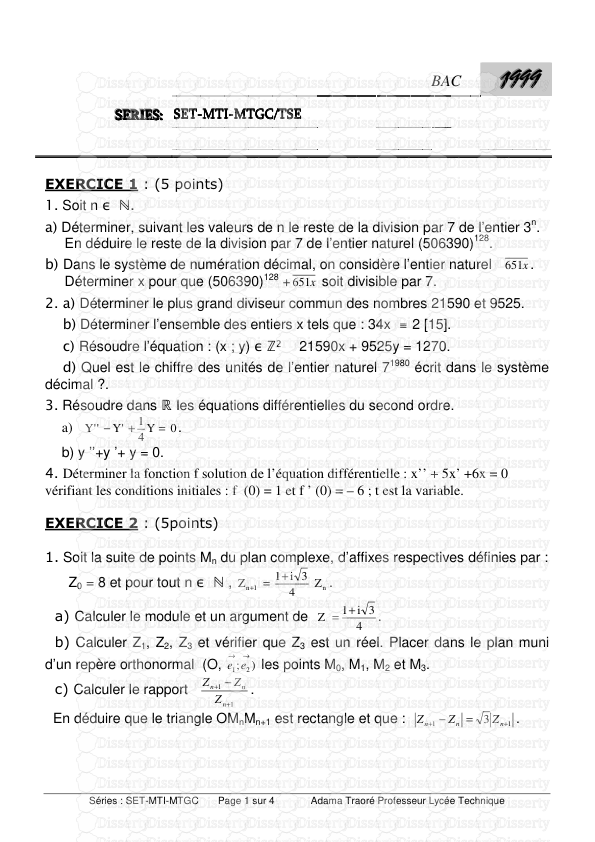
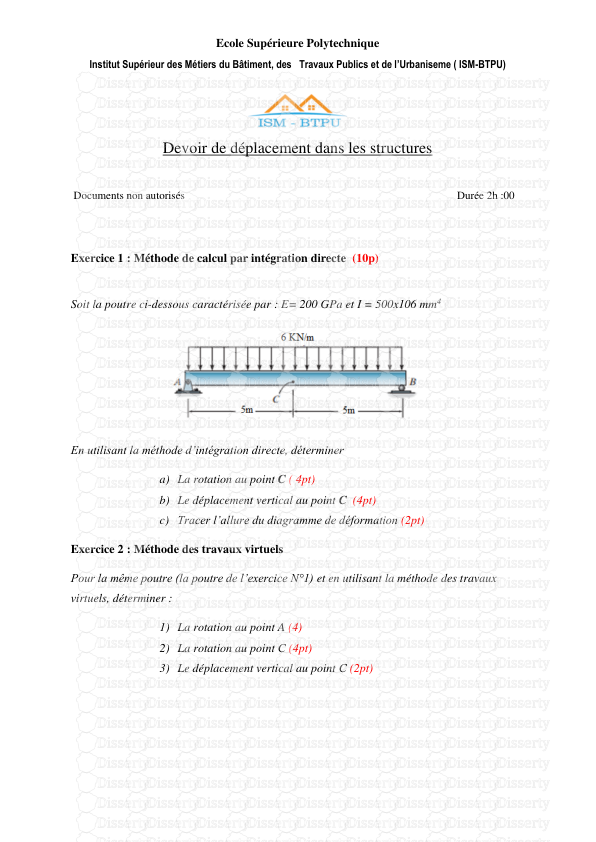
-
53
-
0
-
0
Licence et utilisation
Gratuit pour un usage personnel Attribution requise- Détails
- Publié le Dec 01, 2022
- Catégorie Heavy Engineering/...
- Langue French
- Taille du fichier 0.3537MB


