Nom ; NZEUMENI NOUKAP EDDY MISE EN PLACE D’UN CONTROLEUR DE DOMAINE EN LECTURE
Nom ; NZEUMENI NOUKAP EDDY MISE EN PLACE D’UN CONTROLEUR DE DOMAINE EN LECTURE SEUL RODC 1- Plan d’adressage pour l’implémentation de la solution. Comme nos deux sites sont des sites distants, la problématique qui se pose est la suivante : comment faire communiquer nos deux sites (le site de dakar et le site de thios)? Nos sites se trouvent dans des LANs différents avec des adresses réseaux différentes. Nous souhaitons que notre machine contrôleur de domaine (RC) donc le domaine étant lab.xf puisse administrer un contrôleur de domaine en lecture seule RODC. La solution que je propose à cette problématique est de mettre en place un site-to-site IPSec VPN. Un site-to-site IPSec VPN est une caractéristique de sécurité qui permet de créer un lien de communication sécurisé (aussi appelé Tunnel VPN) entre deux réseaux différent logé sur différent sites. a- Architecture de la solution Nos deux sites de Dakar et Thios utilisent une connexion internet, puis je vais utiliser cette connexion internet pour mettre en œuvre un lien de connexion sécurisé (Tunnel VPN) pour interconnecter les deux sites distant. b- adressage Le plan d’adressage de mes deux sites est le suivante : - Site de dakar : 192.168.1.0/24 - Site de Thios : 192.168.2.0/24 Puis que je ne peux pas mettre en pratique une telle architecture dans ma machine. Je vais supposer que nos machines communiquent déjà via un réseau local LAN donc le plan d’adressage est le suivant. Machine DC : - Adresse IP : 192.168.1.11/24 - Passerelle : 192.168.1.252 - Server DNS préféré : 192.168.1.11 Machine RODC : - Adresse IP : 192.168.1.13/24 - Passerelle : 192.168.1.252 - Server DNS préféré : 192.168.1.11 c- Configuration de la machine RODC Notre machine RO étant déjà configuré nous allons maintenant configurer notre machine RODC comme dit précédemment. Maintenant que notre machine RODC est configurer nous allons maintenant la mettre de dans le domaine de lab.xf de la machine RC. Pour cela dans le gestionnaire de serveur. On clique sur serveur local. Puis dans les propriétés on clique sur domaine. Dans la fenêtre propriété du système qui s’ouvre on sélectionne domaine puis on entre le nom de domaine de la machine RC et on appuis sur entré. Une petite boite de dialogue s’ouvre nous demandant de mettre les données de connexion d’un compte administrateur qui a Access à ce domaine. Une fait on clique sur OK. Un message de félicitation apparait puis la machine redémarre. Maintenant nous sommes près à créer un contrôleur de domaine en lecture seule (RODC) 2- Installation du rôle et fonctionnalité a- Installation du rôle AD DS Sur les serveurs où va être installé le rôle, ouvrir le gestionnaire de serveur et cliquer sur Ajouter des rôles et des fonctionnalités Dans la fenêtre de l’assistance qui s’ouvre, intitulé avant de commencer, un ensemble de conseil est demandé pour le bon déroulement de l’ajout des rôles et des fonctionnalités. Apres avoir lu cela on clique sur suivant. Ensuite dans le type d’installation, on sélectionne le choix : installation basé sur un rôle ou une fonctionnalité et on clique sur suivant. Ensuite il faut choisir le serveur ou le service du contrôleur de domaine va être installé et cliquer sur suivant. Le rôle AD DS ; c’est lui qui va nous permettre de mettre en place notre contrôleur de domaine. C’est lui qui va gérer les utilisateurs, les ordinateurs, et tout ce qui est objet unité organisationnel dans notre réseau. Donc dans la liste des rôles on coche la case : Services AD DS. Et on clique sur suivant. Automatiquement nous avons une liste de fonctionnalité que l’outil va installer. Donc on va cliquer sur ajouter les fonctionnalités. Maintenant que le service AD DS sélectionné on va cliquer sur suivant. Ensuite on va passer la liste de fonctionnalité et cliquer sur suivant. Une fois arrivé sur la fenêtre confirmation on clique sur installer. Ensuite on patiente pendant l’installation de l’AD DS b- Configuration du contrôleur de domaine en lecture seul (RODC) Maintenant le rôle contrôleur de domaine est installé sur le serveur, il faut le promouvoir contrôleur du domaine, c’est dans cette partie que nous allons indiquer qu’il est un contrôleur de domaine en lecture seule RODC. Depuis le gestionnaire de serveur, cliquer sur l’icône de notification et cliquer sur Promouvoir ce serveur en contrôleur de domaine. Puis on sélectionne l’option Ajouter un contrôleur de domaine à un domaine existant, qui sera par défaut sélectionné et tous les autres champs sont automatiquement remplis. Il ne restera plus qu’ à cliquer sur suivant. Puis on coche la case Contrôleur de domaine en lecture seule (RODC), on indique le site où est installé le serveur, et on un mot de passe de récupération et cliquer sur Suivant. À ce moment de la configuration, on indique les éléments (objet Active Directory) dont les mots de passe sont répliqués sur ce contrôleur, par défaut un groupe nommer « Groupe de réplication dont le mot de passe RODC est autorisé » est créé dans lequel on va mettre les utilisateurs que l’on souhaite répliquer le mot de passe. Par défaut on le laisser mais en production si nous avons plusieurs sites distants et donc plusieurs contrôleurs RODC, il faut créer un groupe par site. Il est inutile de répliquer les mots de passe des utilisateurs du site B sur le site C par exemple. On peut aussi indiquer des objets (utilisateurs ou groupes) dont on ne souhaite pas répliquer le mot de passe comme les comptes administrateurs, ceci renforce la sécurité en cas où le contrôleur RODC serait compromis. Pour avancer clique sur Suivant. On peut passer les options supplémentaires en cliquant sur suivant. Il nous est possible de changer les chemins d’Access. Par défaut elles sont rempli automatiquement. On clique sur suivant pour avancer Apres l’examinassions des options on clique sur suivant pour avancer. Apres la vérification de la configuration requise lorsque les tests sont valider on clique sur installer. Ensuite on patiente pendant l’installation, durant cette phase le serveur va redémarrer. Après il sera membre du domaine ainsi que contrôleur. 3- Administration du contrôleur de domaine en lecture seul (RODC) Dans cette partie, nous allons voir comment administrateur le contrôleur RODC. Sur un contrôleur « normal », il faut cliquer sur outils dans la liste déroulante on choisit Utilisateur et ordinateur Active Directory. Puis on clique sur Domain Controller, On peut ainsi observer que le type de contrôleur de notre machine RODC est bien en Lecture seule. Puis on clique sur ouvrir les propriétés du contrôleur RODC. Dans les propriétés on clique sur l’onglet Stratégie de réplication de mot de passe. Depuis cette partie, on peut voir les groupes Autorisés et Refusés. Puis on clique sur le bouton Avancé . Sur cette fenêtre, il est possible de voir les objets dont le mot de passe est répliqué et aussi les utilisateurs ayant une session ouverte sur le contrôleur en changeant le sélecteur. Maintenant nous allons voir comment ajouter un utilisateur au groupe autorisé à répliquer les mots de passe et le préremplir. Ajouter un utilisateur. Puis on retourne sur les propriétés avancées du contrôleur RODC et cliquer sur Préremplir les mots de passe. Ensuite on selectionne l’utilisateur qui vient d’être ajouté au groupe et cliquer sur OK. Une boite de dialogue d’avertissement apparait on confirme l’action en cliquant sur oui. L’utilisateur eddy noukap est ajouté aux comptes qui ont le mot de passe répliqué uploads/Industriel/ windows-server-mise-en-place-d-x27-un-controleur-de-domain-en-lecture-seul.pdf
Documents similaires
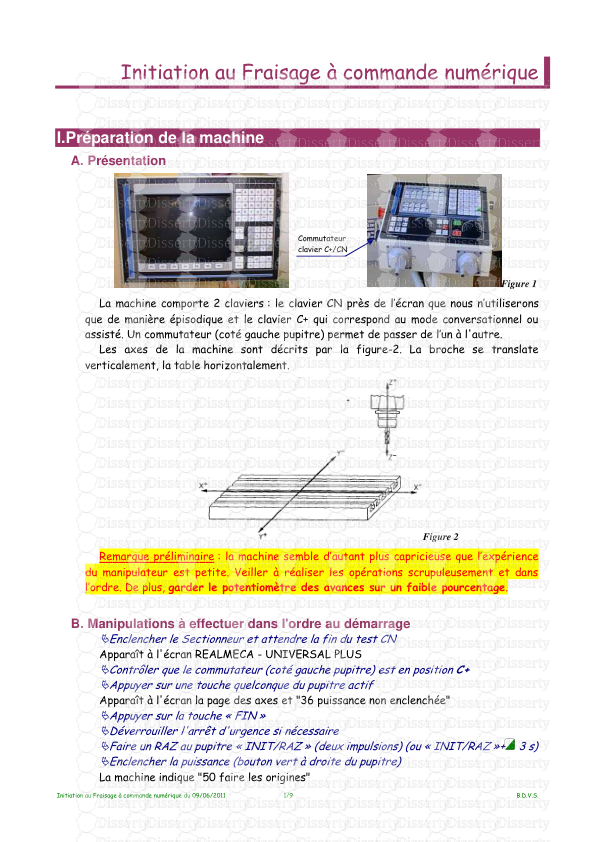
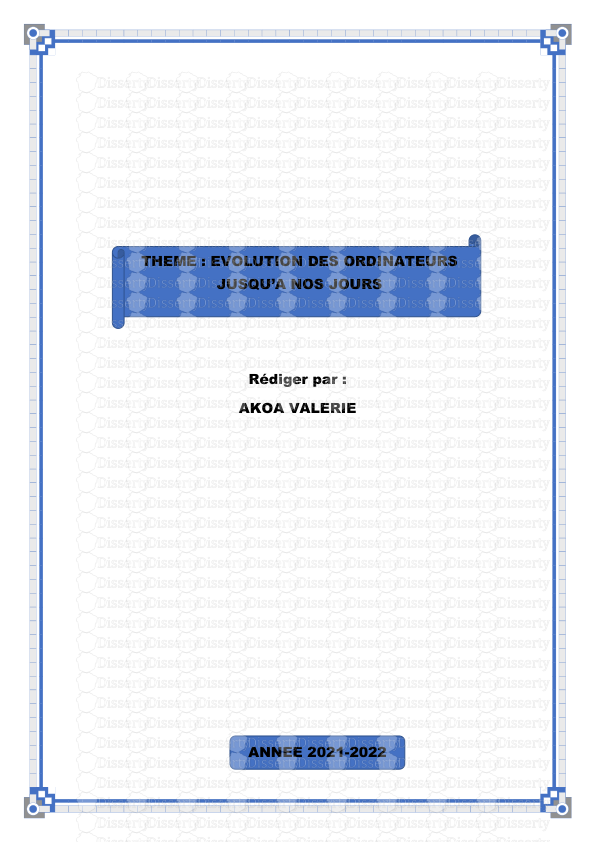
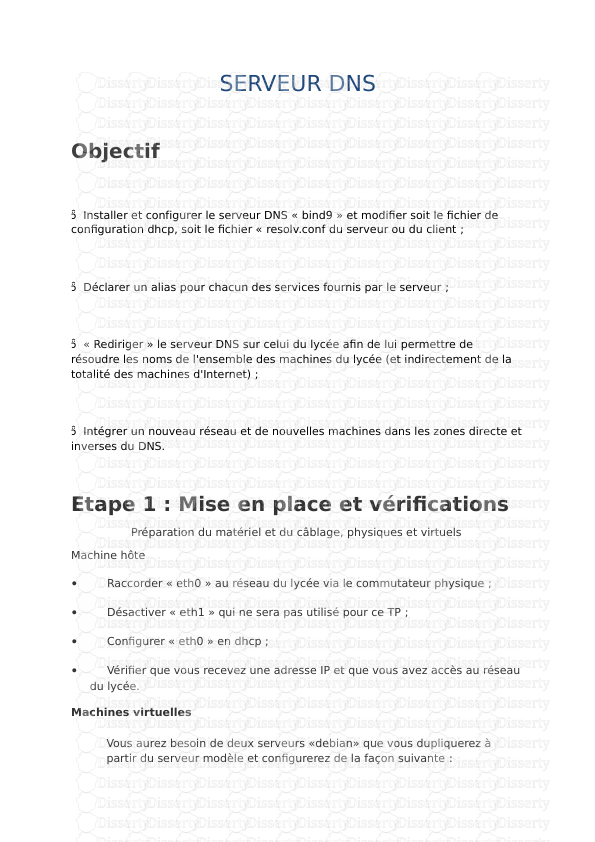
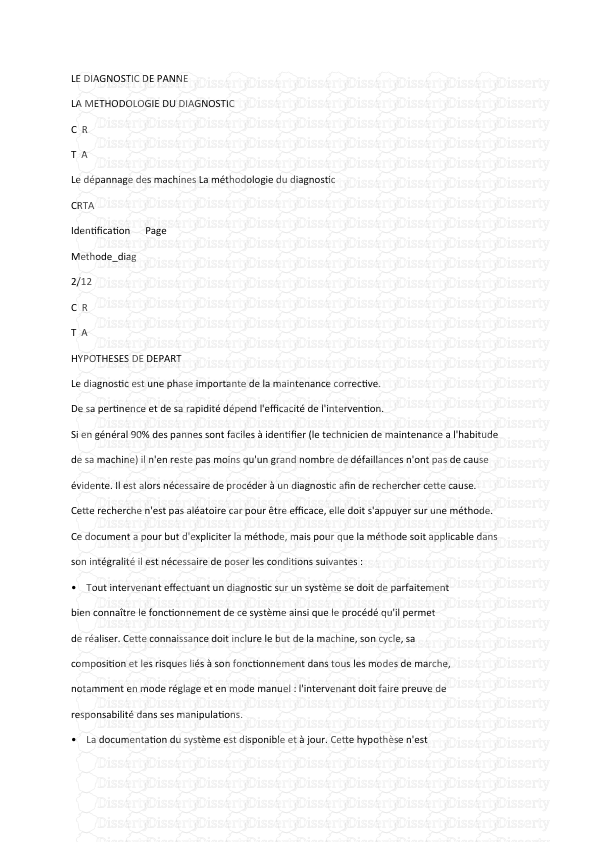
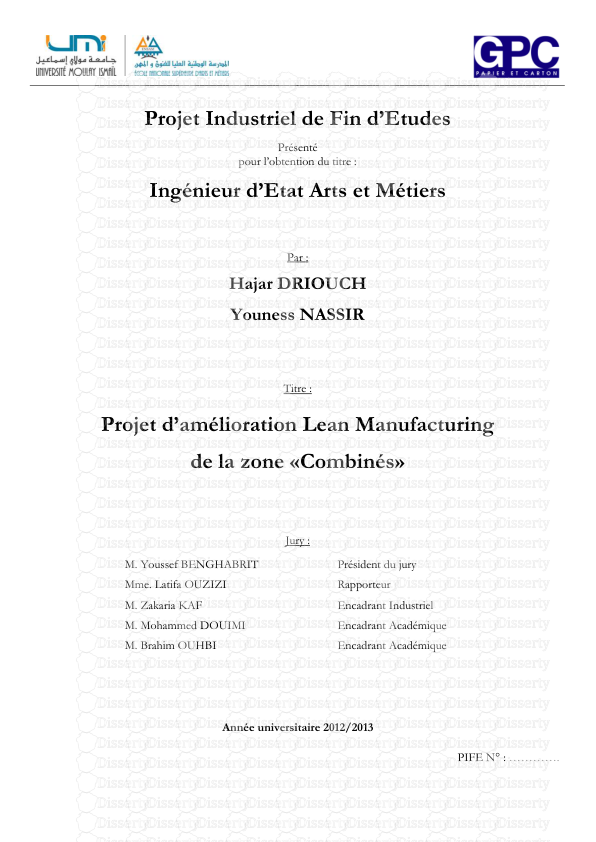

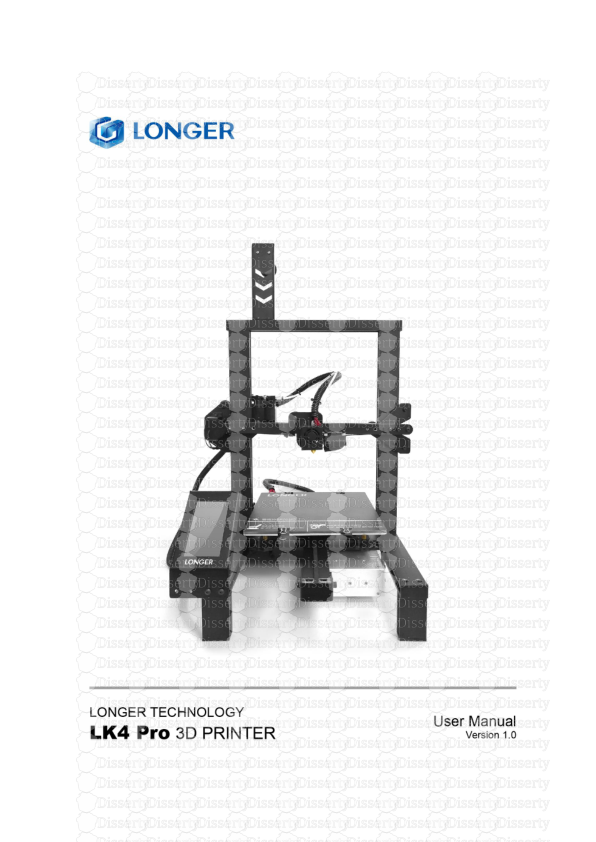
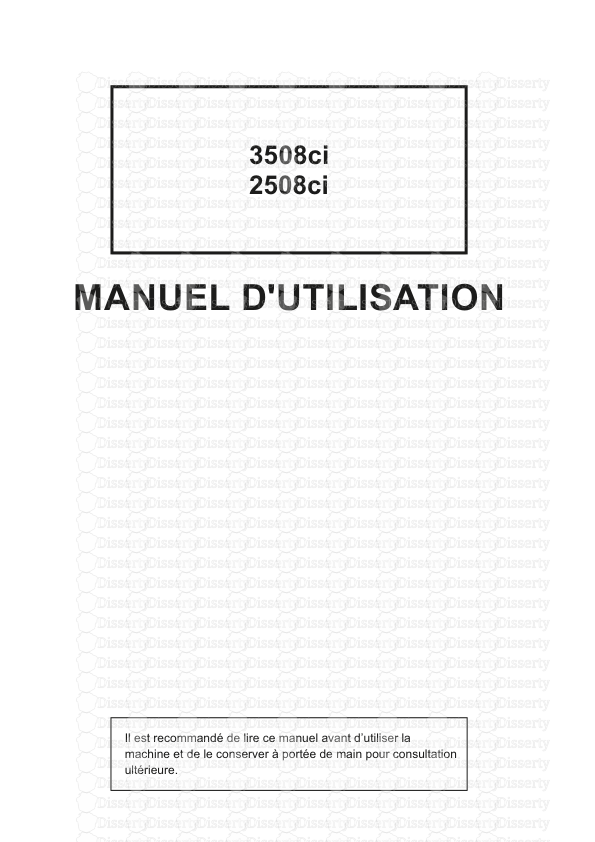
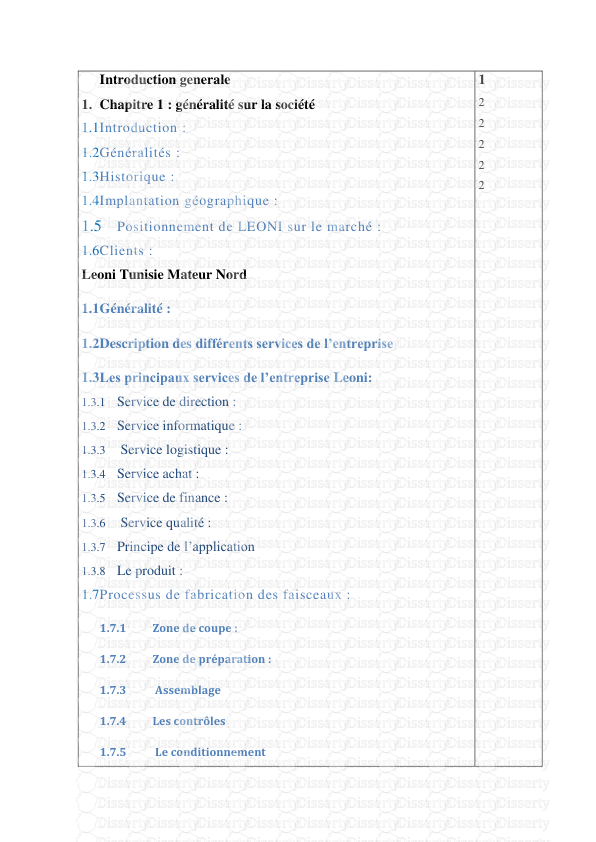
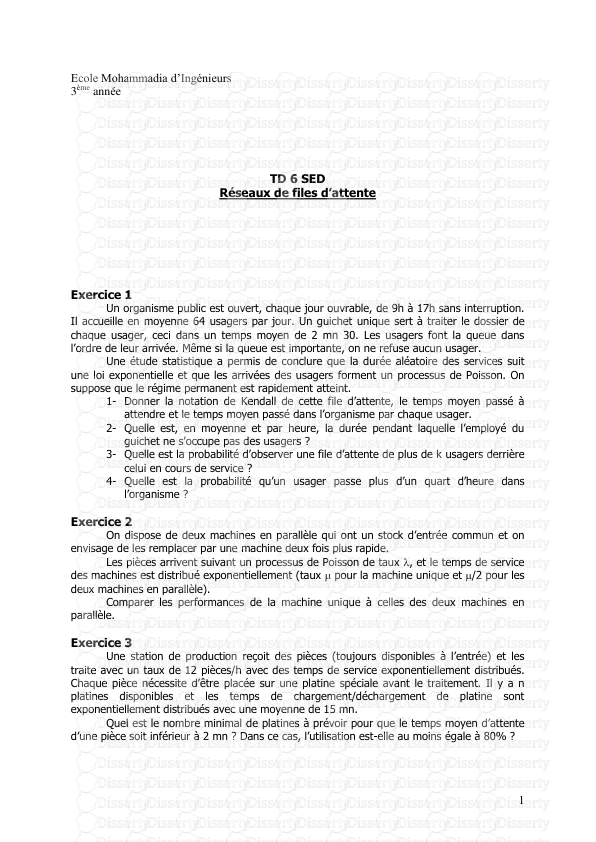
-
46
-
0
-
0
Licence et utilisation
Gratuit pour un usage personnel Attribution requise- Détails
- Publié le Fev 01, 2022
- Catégorie Industry / Industr...
- Langue French
- Taille du fichier 0.7873MB


