Manuel pour l’utilisation des lecteurs codes-barres sans fils / terminaux pour
Manuel pour l’utilisation des lecteurs codes-barres sans fils / terminaux pour saisie et inventaire modèle UD_PDT7C Grâce à sa polyvalence inégalée, le terminal de saisie vous permet de l’utiliser pour une large gamme d’application. Le lecteur est pré configuré pour une utilisation en format de clavier Français AZERTY, en utilisation comme lecteur code barre sans fils la touche ENTRER est automatiquement ajoutée en fin de lecture pour la valider comme le demande 99% des logiciels de caisse et de gestion de stock Attention : cette fonction est pré définie et non modifiable 1 . Lecteur codes-barres sans fils longue portée par transmission RF via sa base (fournie) connectée au PC en USB 2. Lecteur codes-barres sans fils avec fonction « Batch » de mise en mémoire temporaire et transmission dès retour dans le champs de portée de la base ( pour une saisie déportée momentanée, arrivée de marchandise, réception de colis etc…) 3. Lecteur codes-barres filaire, qui vous permet d’utiliser le lecteur même si vous avez oublié de le mettre en charge. avantage de la fonction : il charge pendant qu’il est connecté en USB 4. Saisie simplifiée d’un inventaire : lecture du code article et insertion via le clavier alpha numérique de la quantité ( fonction d’incrémentation automatique de la quantité en cas de lecture d’un même code article) 5. Fonction de vérificateur de prix de vente d’un article ( si vous avez créé une base article avec le prix de vente, il vous suffit d’utiliser cette fonction pour scanner un article et afficher immédiatement son prix de vente sur l’écran du terminal, plus besoin de courir en caisse pour interroger la caissière sur le prix d’un produit) 6. Récupération des données enregistrées sous format TXT/CVS soit par transmission sans fils directement sur le PC, soit en connectant le terminal via le câble fourni sur un port USB du PC qui le reconnaîtra comme si c’était une clé USB. Pour accéder au différentes fonctions du terminal, une fois sur l’écran principal, utilisez les flèches HAUT / BAS pour naviguer entre les menus et la touche ENT pour valider votre choix LE CLAVIER ET SES DIFFERENTES TOUCHES Contenu de la boite : Vérifiez que le colis est bien complet, il comporte : 1. 1 Terminal d’inventaire format pistolet modèle UD_PDT7C 2. 1 base de communication RF avec son antenne 3. 1 câble USB A/B pour connecter la base au PC 4. 1 câble USB / Mini USB pour connecter le terminal au PC et l’utiliser en lecteur filaire et/ou le mettre en charge Mise en charge du terminal Avant de commencer à utiliser votre terminal il est impératif de le mettre en charge 1. Connecter le câble USB/ Mini USB au terminal sur le connecteur qui se trouve à l’arrière juste en dessous du bouton ON/Off rouge 2. Connecteur le câble à un port USB de votre PC, le témoin rouge sur le haut gauche du terminal s’allume indiquant qu’il est en charge, vous pouvez aussi visualiser la charge en accédant au moniteur, pour ce faire, sur l’écran d’accueil du terminal utilisez les flèches HAUT/BAS pour sélectionner l’icône SYSTEM et pressez la touche ENT ensuite sur le menu sélectionnez la fonction ‘’Monitor charge’’ en cliquant sur le chiffre 5 du clavier , l’évolution de la charge est alors visualisée pressez la touche ESC pour quitter l’écran, le lecteur reste en charge tant que le câble USB reste branché. l’état de charge de la batterie est toujours visible sur le coin supérieur droit de l’écran du terminal FONCTION LECTEUR CODE BARRE SANS FILS a. Connectez la base de communication du lecteur à un port USB de votre PC via le câble fourni. (La Led rouge de la base clignote intensément jusqu’au couplage avec le lecteur puis clignote rapidement lors de la transmission de données entre le lecteur et le PC) b. Sur le menu principal de votre terminal naviguez avec le flèches HAUT/BAS pour atteindre l’icône RF_GUN et pressez le touche ENT c. Avant de commencer l’utilisation du lecteur, vérifiez que la communication est bien établie par la présence des barres d’intensité de réception du signal (comme sur un téléphone portable) de même que les compteurs de lecture en attente d’envoi sont bien à ZERO (possible reliquat d’une utilisation antérieure etc…) d. Vous pouvez maintenant utilisez le lecteur comme un lecteur sans fils normal les codes scannés apparaissent brièvement à l’écran du terminal sur le champ ‘’Bar Type :‘’ et le compteur de codes en attente ‘’Wait to send:‘’ passe lui aussi brièvement de 1 à 0 à chaque lecture. ATTENTION d’être au moins à 80 CM de la base pour l’utilisation du terminal en lecteur code barre sans fils, si vous êtes trop près de la base, la communication est impossible car le retour de fréquence beaucoup trop rapide. La fonction lecteur codes-barres filaire Si vous avez oublié de mettre le lecteur en charge et que la batterie est vide quand vous devez l’utilisé, il reste la solution de sauvegarde qui vous permet de l’utiliser comme un lecteur codes-barres filaire USB standard Attention : cette fonction accessoire est une fonction système et vous avez besoin que la toucheVERR.MAJ de votre clavier PC soit enclenchée pour utiliser cette fonction. Pour ce faire, tout comme pour la mise en charge 1. Connecter le câble USB/ Mini USB au terminal sur le connecteur qui se trouve à l’arrière juste en dessous du bouton ON/Off rouge 2. Connecteur le câble à un port USB de votre PC, le témoin rouge sur le haut gauche du terminal s’allume indiquant qu’il est en charge 3. Sur l’écran d’accueil du terminal utilisez les flèches HAUT/BAS pour sélectionner l’icône SYSTEM et pressez la touche ENT 4. Sur le menu des fonctions du system, pressez la touche 6 du clavier pour activer la fonction ‘’USB-GUN’’ le lecteur vous indique alors qu’il est connecté en USB vous pouvez maintenant scannez vos articles en l’utilisant comme lecteur codes-barres standard, de plus il charge en même temps pour quitter la fonction, cliquez une première fois sur la touche ESC du clavier, le terminal vous informe qu’il est déconnecté pressez la touche ENT pour le reconnecter ou tout autre touche pour quitter et revenir à l’accueil. LA FONCTION COLLECT Elle vous permet la prise de commande en rayon/la lecture des nouveau arrivage/ les sorties de colis, comme si vous étiez au comptoir de vente sur votre logiciel, à la seule différence que rien n’est envoyé au PC et tout est gardé pour une transmission ultérieure, quand vous serez en face du logiciel ou du PC, c’est l’idéal pour la préparation des commandes a. Sur le menu principal de votre terminal naviguez avec les flèches HAUT/BAS pour atteindre l’icône COLLECT et pressez la touche ENT b. Sur l’écran de saisie, la ligne ‘’Total Number’’ vous indique le nombre de code lus, enregistrés et en attente d’envoi au PC ou autre traitement de votre part (sauvegarde en fichier TXT, édition/supression). La ligne ‘’Bar-Type :’’ indique le type de code à la saisie et est informative uniquement, c’est comme un détecteur de police d’encodage c. Utilisez la touche F4 pour visualiser et naviguer dans les codes enregistrés et la touche F2 pour supprimer le dernier code enregistré/lu. la touche F1 pour insérer à l’aide du clavier un code que le lecteur n’arrive pas à lire( étiquette endommagée/froissée/salie) la touche ENT pour accéder au menu de gestion et transmission des codes enregistrés. d. A la lecture d’un code en mode COLLECT, le code lu s’inscrit à l’écran de même le compteur total s’incrémente et la police d’encodage du code ( pour info uniquement s’affiche) e. Pour visualiser et naviguer dans les données enregistrées, pressez la touche F4 sur l’écran apparaissent alors les codes enregistrés si vous souhaitez supprimer une entrée en particulier pressez la touche F3 puis le N° de la ligne du code ex : pour supprimer le code D5783DA000092 pressez F3 puis 5 une fois votre consultation terminée, pressez la touche ESC pour revenir sur l’écran de saisie. f. Sur l’écran de saisie, pressez la touche ENT pour accéder au menu de traitement de données enregistrées vous arrivez alors sur ce menu Plusieurs fonctions sont maintenant accessible. Pour transmettre vos données au PC pressez la touche 1 du clavier ATTENTION : la transmission n’efface pas les données, si vous souhaitez les effacer une fois transmise sur le menu pressez la touche 2 ‘’clear all data’’ Pour effacer la dernière entrée uniquement pressez la touche 3 ‘’delete last’’ Lors de l’envoi de grosse base d’enregistrement contenant plusieurs centaines de codes, il peut être utile de paramétrer un intervalle de temps entre l’envoi de chaque code, pour se faire pressez le touche 4 ‘’Set Interval time’’ à introduire en milliseconde, par défaut il est à ZERO et envoi les codes en masses, si vous le mettez à 9999 l’envoi sera alors manuel et code par code et il vous faudra presser la touche ENT entre chaque code ( pas recommandé) La touche 5 ‘’ Same barcode mode’’vous uploads/S4/ manuel-utilisateur-terminal-inventaire-polyvalent-ud-pdt7c-pdf.pdf
Documents similaires
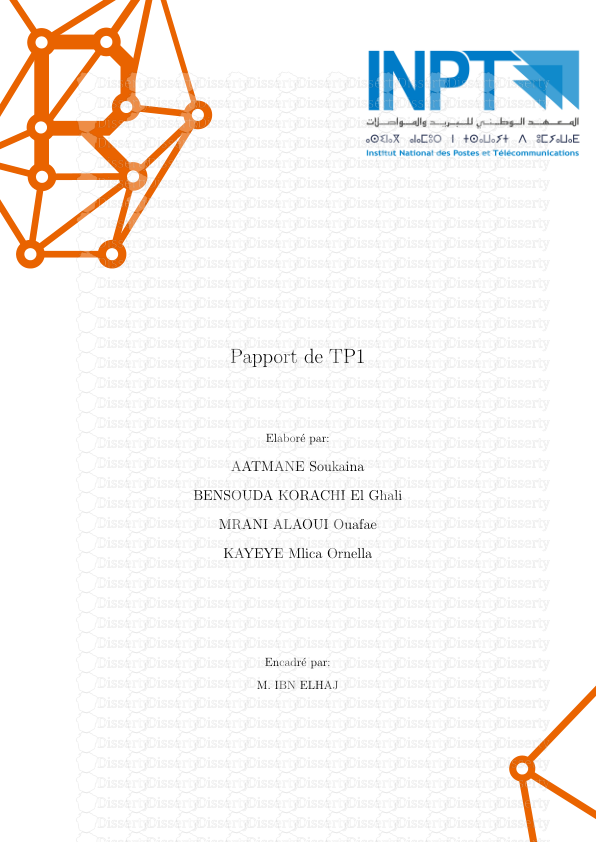
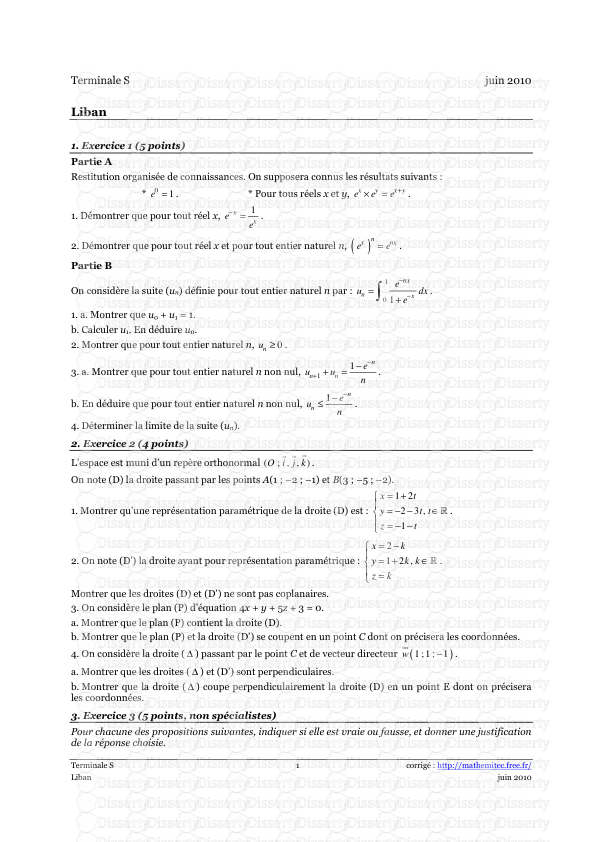


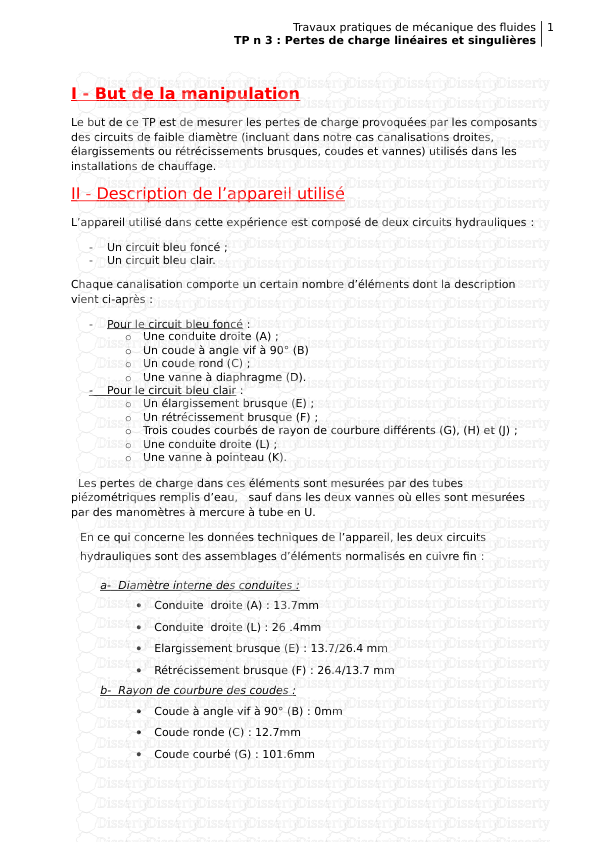
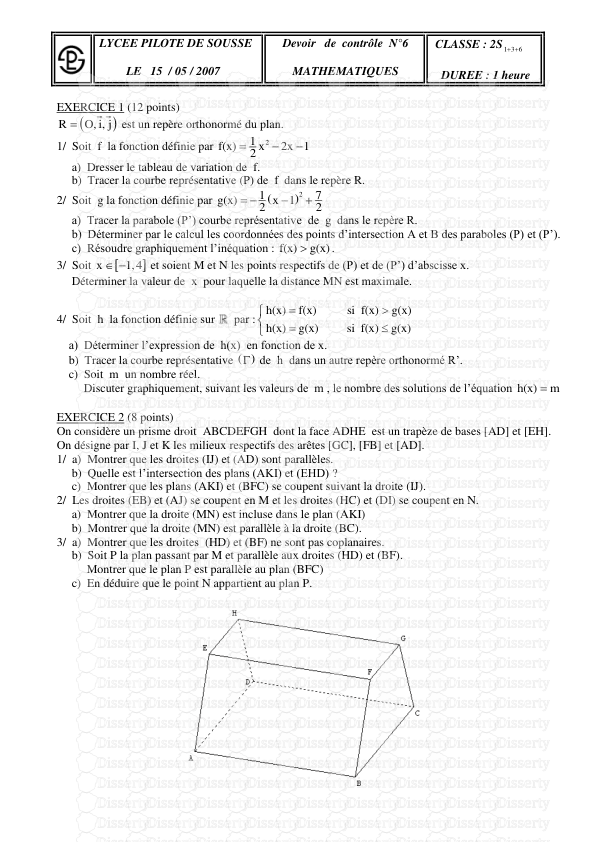
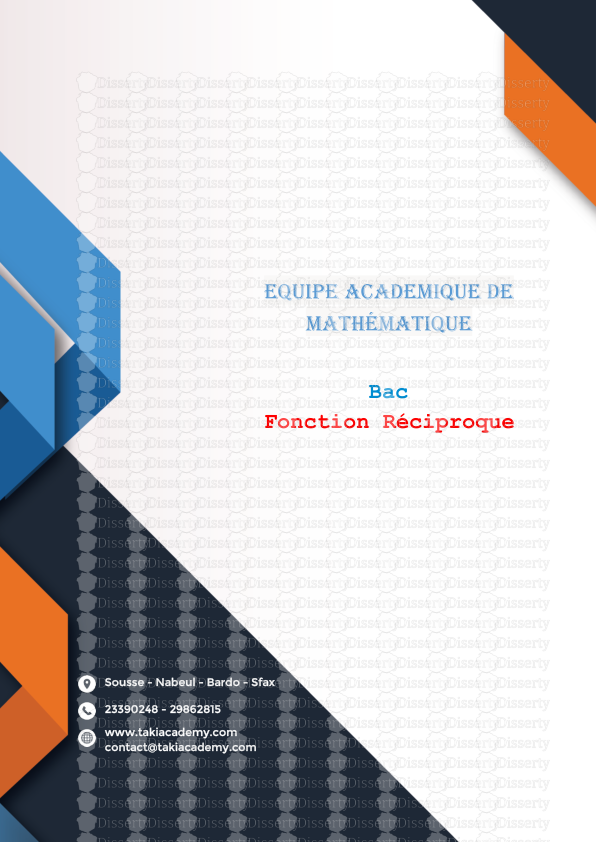
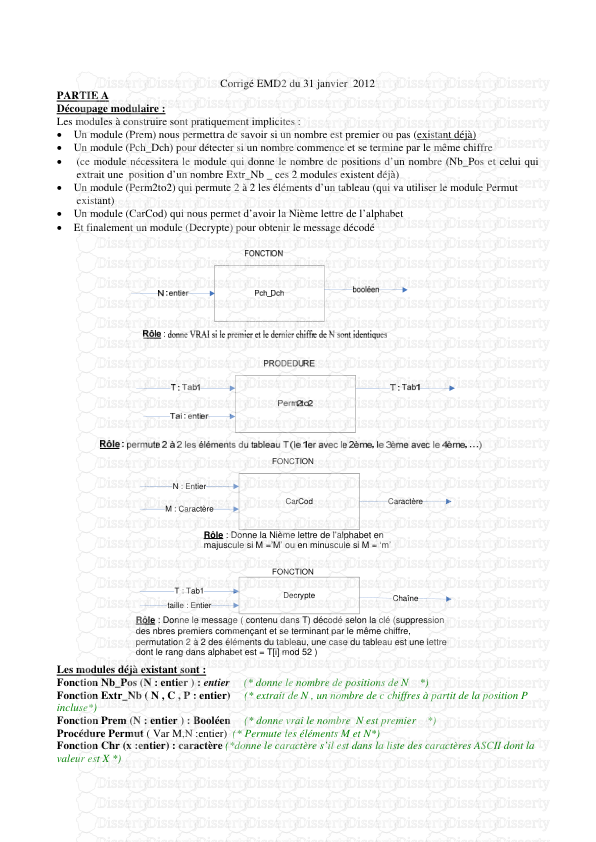
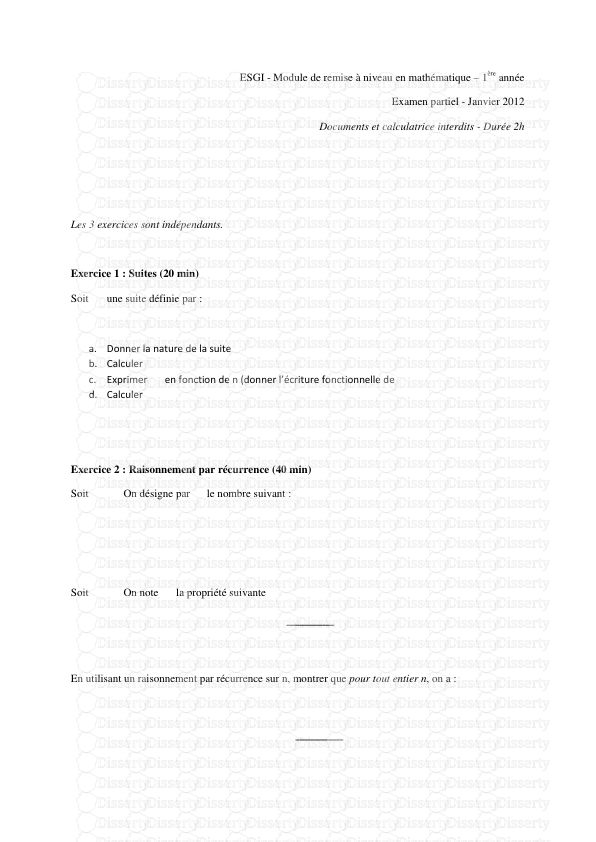
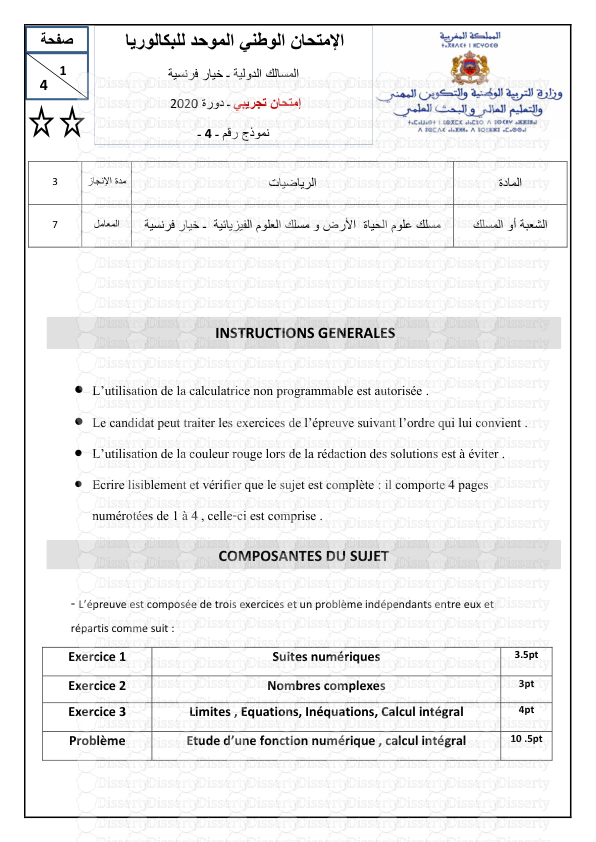
-
38
-
0
-
0
Licence et utilisation
Gratuit pour un usage personnel Attribution requise- Détails
- Publié le Oct 29, 2021
- Catégorie Law / Droit
- Langue French
- Taille du fichier 1.6617MB


