OneNote 2016 Guide de démarrage rapide Vous utilisez OneNote 2016 pour la premi
OneNote 2016 Guide de démarrage rapide Vous utilisez OneNote 2016 pour la première fois ? Suivez ce guide pour découvrir les notions de base. Explorez le ruban Découvrez les possibilités de OneNote en cliquant sur les onglets du ruban et en explorant les outils disponibles. Barre d’outils Accès rapide Gardez les commandes les plus utiles à portée de main. Partagez vos notes avec d’autres personnes Accordez à d’autres utilisateurs l’autorisation d’aficher ou de modiier vos bloc-notes. Obtenir de l’aide à propos de OneNote Cliquez sur l’icône en forme de point d’interrogation pour apprendre à utiliser OneNote. Découvrez les commandes contextuelles Sélectionnez une partie d’un tableau ou d’un enregistrement inséré pour aficher des onglets supplémentaires. Pages du bloc-notes Cliquez sur ces onglets pour passer d’une page à l’autre dans la section de bloc-notes active. Sections de blocs-notes Cliquez sur ces onglets pour parcourir les sections du bloc- notes ouvert. Saisissez du texte n’importe où sur une page La zone de travail adaptative de OneNote n’a pas les mêmes limites que les autres applications. Contrôlez le ruban Cliquez sur l’icône en forme d’épingle pour aficher le ruban ou cliquez sur la lèche pour le masquer à nouveau. Redimensionnez les conteneurs de notes Faites glisser le bord du conteneur pour l’ajuster à la page ou faites glisser l’intégralité du cadre pour le placer où bon vous semble. Trouvez tout, instantanément Effectuez une recherche dans la page active ou dans tous les blocs-notes à la fois et parcourez facilement les résultats. Sélectionnez ou déplacez un paragraphe Cliquez sur une note pour la sélectionner, faite glisser la barre de redimensionnement située à gauche de cette dernière pour la déplacer, ou cliquez avec le bouton droit sur celle-ci pour accéder à d’autres options. Liste de blocs-notes Cliquez sur le nom du bloc-notes pour passer d’un bloc-notes à l’autre ou cliquez sur l’icône en forme de punaise pour garder le volet Blocs-notes ouvert. OneNote 2016 Accédez à vos notes où que vous soyez Quelle est l’utilité des notes, idées et plans coincés sur un disque dur ? Accédez à vos blocs- notes en vous connectant avec votre compte Microsoft gratuit lorsque vous démarrez OneNote pour la première fois sur votre PC. Il existe même une application OneNote gratuite pour tous les appareils que vous utilisez ain de rester synchronisé où que vous soyez. Pour ne plus être à court de papier OneNote n’a pas les limites que peut avoir un bloc-notes papier. Lorsque vous manquez de place, vous pouvez en créer davantage. Pour créer une page dans la section active, cliquez sur le bouton (+) Ajouter une page situé en haut de la colonne des onglets de pages. Vous pouvez également cliquer avec le bouton droit sur un onglet de page et cliquer sur Nouvelle page, ou appuyer sur Ctrl+N sur votre clavier. Pour créer une section dans le bloc-notes actif, cliquez sur le petit onglet qui comporte le signe Plus [+] à droite de la barre des onglets de sections, ou cliquez avec le bouton droit sur un onglet de section quelconque, puis cliquez sur Nouvelle section. Lorsque vous démarrez OneNote pour la première fois, un bloc-notes par défaut contenant la section Notes rapides est créé pour vous, mais vous pouvez facilement créer des blocs-notes supplémentaires pour les sujets et les projets de votre choix en cliquant sur Fichier > Nouveau. Vous pouvez créer des blocs-notes en local sur votre disque dur ou les stocker sur votre compte OneDrive gratuit de sorte que vos notes sont toujours accessibles sur tous vos appareils. Le choix vous appartient ! Ne pas se préoccuper de l’enregistrement OneNote enregistre automatiquement toutes vos modiications pendant que vous travaillez, pour vous éviter d’avoir à le faire. Même lorsque vous fermez l’application ou que votre PC se met en veille, vos notes sont toujours enregistrées : vous pouvez donc reprendre votre travail là où vous l’aviez interrompu. Si vous voulez savoir quand OneNote a synchronisé vos modiications pour la dernière fois, cliquez sur Fichier > Informations > Aficher l’état de synchronisation. OneNote 2016 Identiier les notes importantes La galerie Indicateurs sous l’onglet Accueil vous permet de hiérarchiser ou de classer les notes que vous sélectionnez de manière visuelle. Les notes dotées d’indicateurs sont marquées par des icônes vous permettant de suivre vos actions importantes ou de valider les tâches terminées de vos listes de tâches. Organiser des informations en tableaux Lorsque l’utilisation d’une feuille de calcul est excessive, choisissez plutôt d’utiliser un simple tableau OneNote pour rendre vos données plus parlantes. Commencez une ligne de texte en tapant un mot, une phrase ou un nombre, puis appuyez sur la touche Tab pour créer la colonne suivante. Appuyez sur Entrée pour créer une ligne. Vous pouvez aussi cliquer sur Insertion > Tableau dans le ruban pour dessiner un tableau. Une fois votre tableau créé et sélectionné, utilisez les commandes sous l’onglet Outils de tableau du ruban ou cliquez avec le bouton droit sur votre tableau pour accéder aux mêmes options de tableau. Copier du texte provenant d’images OneNote peut reconnaître du texte dans des images. Sur n’importe quelle page, insérez une image contenant un texte lisible (une photo d’un accusé de réception, par exemple), cliquez avec le bouton droit sur l’image, cliquez sur Copier le texte de l’image, puis collez le texte copié où vous le souhaitez. Créer des liens hypertextes de style wiki Transformez votre bloc-notes en un site wiki fonctionnel en créant des liens vers des pages ou des sections spéciiques. Cliquez avec le bouton droit sur l’onglet de la section ou de la page de destination du lien. Cliquez ensuite sur Copier le lien dans la section ou sur Copier le lien dans la page, puis collez le lien où vous le souhaitez. OneNote 2016 Obtenir de l’aide à propos de OneNote En haut du ruban, cliquez sur l’icône ? pour ouvrir la fenêtre d’aide de OneNote 2016, dans laquelle vous pouvez entrer des mots-clés ou des expressions pour rechercher de l’aide concernant les fonctionnalités, les commandes et les tâches de OneNote. Partager des notes avec d’autres personnes Dans OneNote, vos blocs-notes dans le cloud restent privés, sauf si vous décidez d’inviter d’autres personnes à consulter ou modiier les informations igurant dans le bloc-notes actif. Pour commencer à collaborer avec d’autres personnes, cliquez sur Fichier > Partager, puis choisissez ce que vous voulez faire. Obtenir d’autres guides de démarrage rapide OneNote 2016 est l’une des applications les plus récentes dans Ofice 2016. Pour télécharger nos guides de démarrage rapide gratuits pour les nouvelles versions de vos applications Ofice préférées, consultez la page http://aka.ms/ofice-2016-guides. Étapes suivantes avec OneNote Nouveautés d’Ofice 2016 Découvrez les fonctionnalités inédites et améliorées de OneNote 2016 et des autres applications dans Ofice 2016. Pour plus d’informations, consultez http://aka.ms/ofice-2016-whatsnew. Accéder à des cours de formation, des didacticiels et des vidéos pour Ofice 2016 Vous êtes prêt à approfondir votre connaissance des fonctionnalités OneNote 2016 ? Pour plus d’informations sur nos options de formation gratuites, consultez http://aka.ms/ofice-2016-training. Transmettre vos commentaires Vous aimez OneNote 2016 ? Vous avez une idée pour améliorer ce produit ? Dans le menu Fichier, cliquez sur Commentaires, puis suivez les invites pour envoyer vos suggestions directement à l’équipe produit OneNote. Merci ! uploads/s3/ 0697-onenote-2016-guide-de-demarrage-rapide-pdf.pdf
Documents similaires
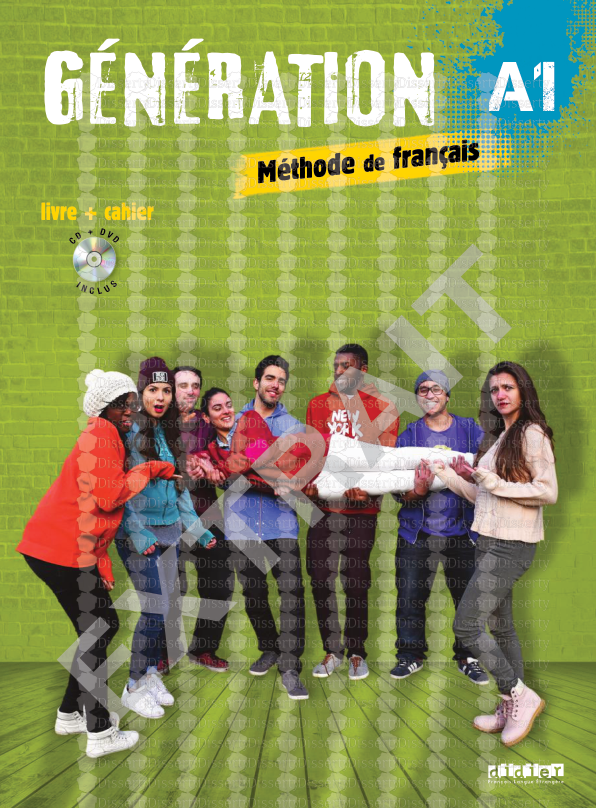
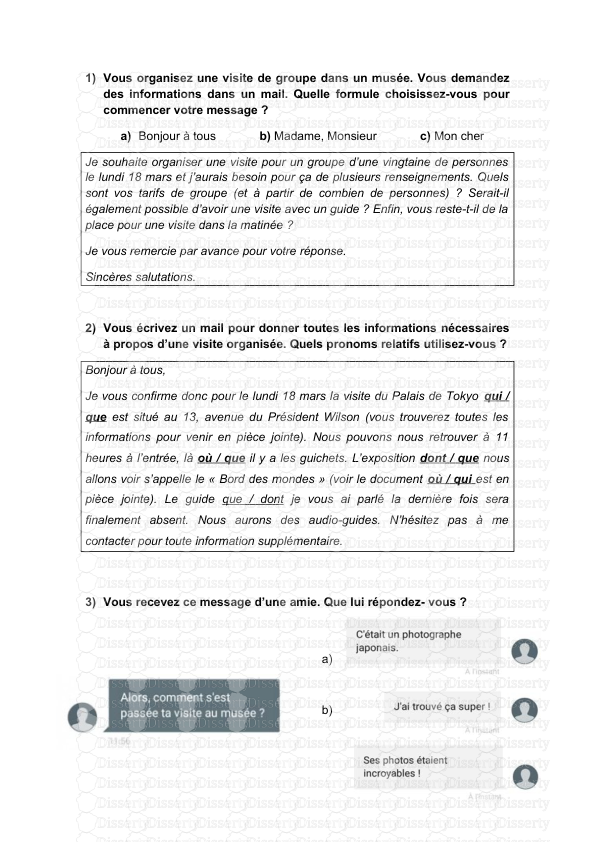

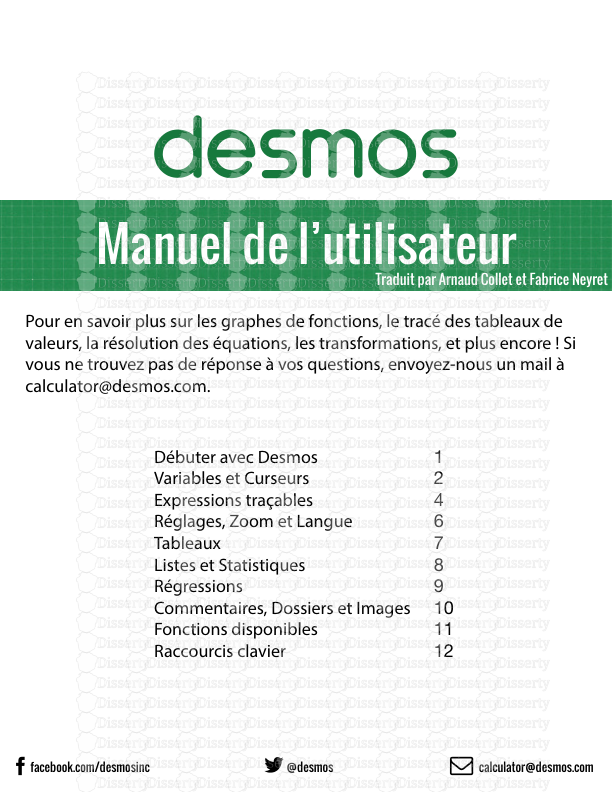
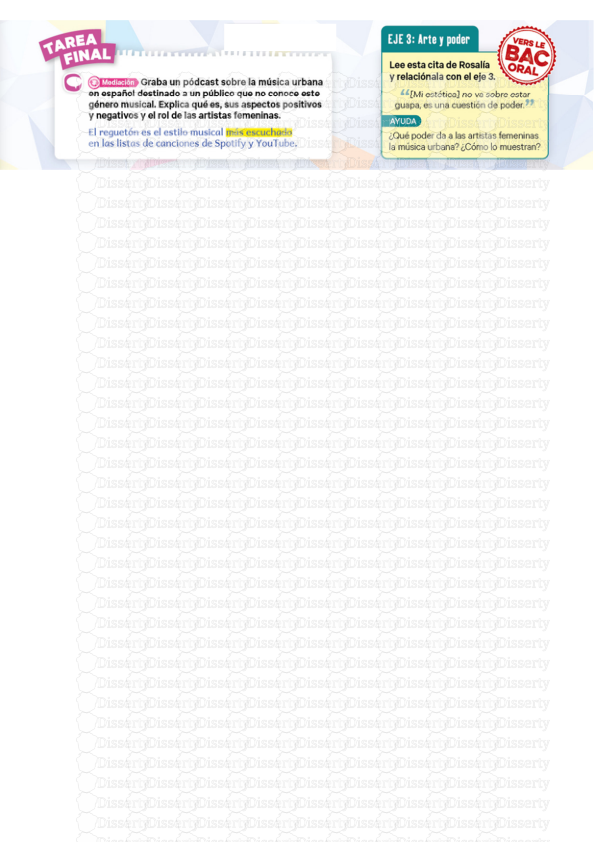

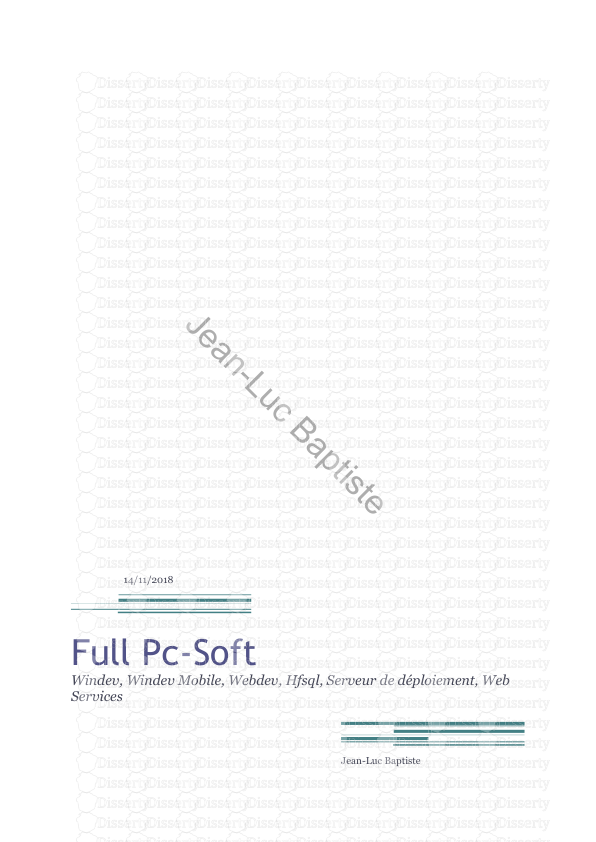
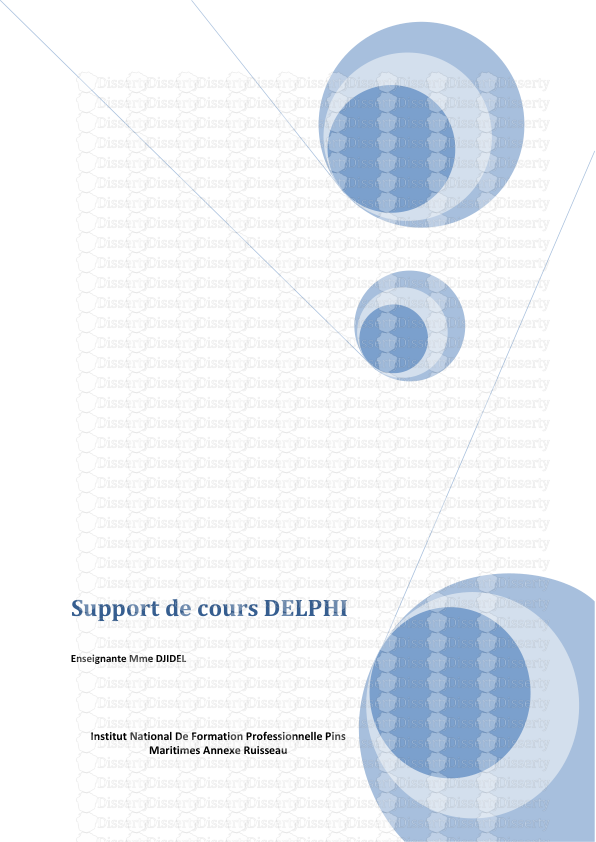
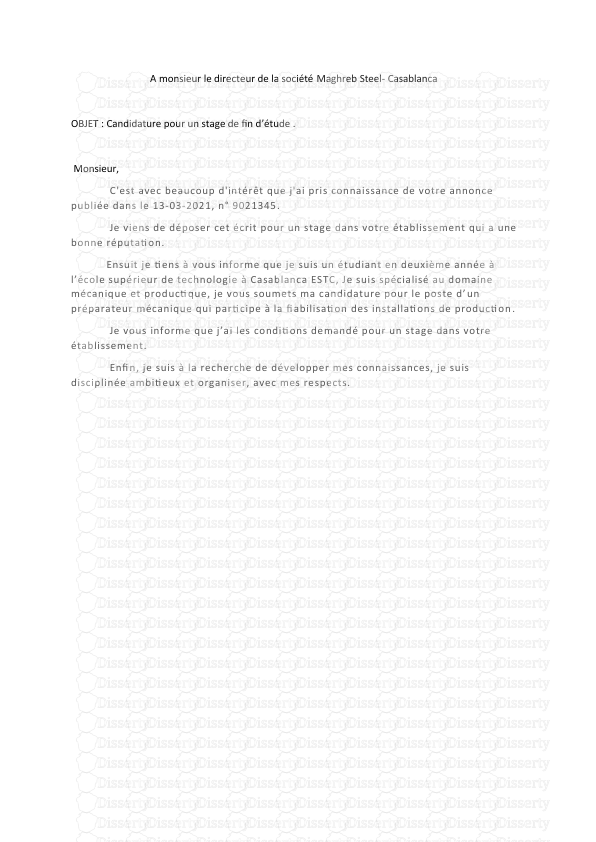

-
36
-
0
-
0
Licence et utilisation
Gratuit pour un usage personnel Attribution requise- Détails
- Publié le Oct 14, 2021
- Catégorie Creative Arts / Ar...
- Langue French
- Taille du fichier 0.3203MB


