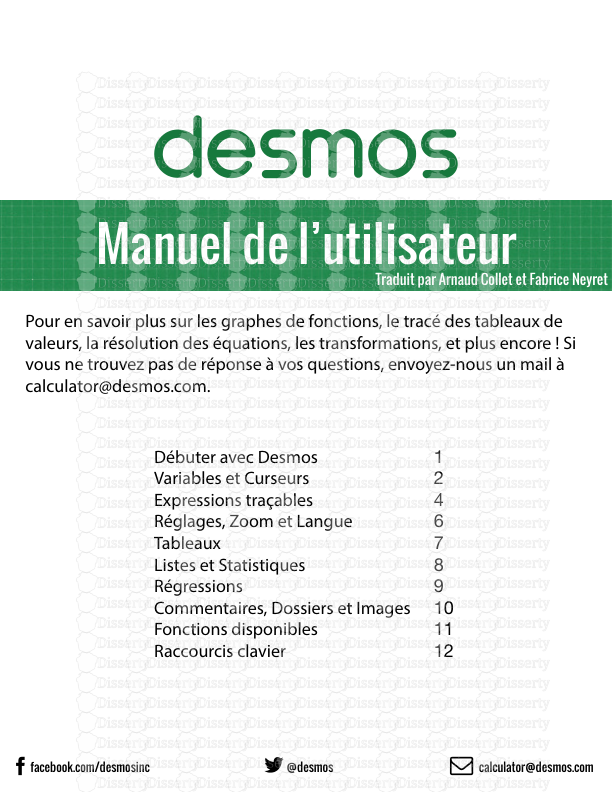Manuel de l’utilisateur facebook.com/desmosinc @desmos calculator@desmos.com Po
Manuel de l’utilisateur facebook.com/desmosinc @desmos calculator@desmos.com Pour en savoir plus sur les graphes de fonctions, le tracé des tableaux de valeurs, la résolution des équations, les transformations, et plus encore ! Si vous ne trouvez pas de réponse à vos questions, envoyez-nous un mail à calculator@desmos.com. Traduit par Arnaud Collet et Fabrice Neyret Débuter avec Desmos Variables et Curseurs Expressions traçables Réglages, Zoom et Langue Tableaux Listes et Statistiques Régressions Commentaires, Dossiers et Images Fonctions disponibles Raccourcis clavier 1 2 4 6 7 8 9 10 11 12 Débuter avec Desmos Tracer une courbe Enregistrer Enregistrer-sous ou Renommer Mes courbes Masquer la liste Ajouter une expression Effacer Copier Transformer en tableau Changer la couleur Cacher Effacer tout Mode édition Bienvenue sur Desmos ! Pour créer une nouvelle courbe, tapez votre expression sur la première ligne de la liste. Le logiciel trace alors la courbe représentative de votre expression au fur et à mesure de la saisie. Cliquez ici pour enregistrer votre graphique ou tapez ctrl+s. Cliquez ici pour enregistrer une copie de votre graphique ou pour le renommer. Vous pouvez aussi taper ctrl+maj+s Retrouvez ici les courbes que vous avez sauvegardées et d’autres exemples de courbes. Cachez la liste des expressions sur le côté pour profiter au maximum de votre graphique. Ajoutez une nouvelle expression, un tableau, un texte ou un dossier. Cliquez ici pour supprimer votre expression. Ajoutez une copie de votre expression au-dessous. Générez un tableau à partir de l’expression entrée. Choisissez une nouvelle couleur pour l’expression. Cliquez ici pour cacher les expressions de façon individuelle. Effacez la liste de toutes les expressions. Effacez, copiez, changez la couleur, ou transformez l’expression en tableau. 1 Variables et Curseurs Chaque fois que vous avez des variables indépendantes dans une expression, le logiciel vous permet de les ajuster avec un curseur: Vous pouvez utiliser les mêmes paramètres dans plusieurs expressions pour tracer des courbes qui varieront ensembles: Ces deux droites restent perpendiculaires quelle que soit la valeur de m. La valeur de c détermine deux droites parallèles qui se déplacent verticalement en même temps. Pour fixer les bornes de l’intervalle définissant votre curseur, cliquez sur l’une des extrémités du curseur. Entrez la valeur désirée et cliquez sur l’expression ou sur le graphique pour que les changements soient pris en compte. Vous pouvez tracer une simple droite en entrant par exemple l’expression y = 2x + 3. Pour rendre le graphique plus dynamique, vous pouvez utiliser des paramètres à la place des constantes. Par exemple, y = mx + b. Ajouter des curseurs pour les paramètres en cliquant sur les boutons correspondants ou définir vous-même les en entrant m=2 et b=3. Quand vous donnez des valeurs constantes aux paramètres comme m et b, le logiciel vous permettra automatiquement d’ajuster ces valeurs avec des curseurs. Faire varier m avec le curseur change la pente de la droite, et faire varier b avec le curseur change l’ordonnée à l’origine. 2 Pour créer un point mobile, entrez un point avec au moins une des coordonnées variable. Cliquez et tirez le point sur le graphique pour modifier la valeur du ou des paramètres. Pour rendre le graphique plus interactif, utilisez les paramètres, issus de votre point mobile, dans vos expressions. Par exemple, vous pouvez tracer la droite d’équation y-b=m(x-a) et tracer le point mobile (a,b) vous verrez la droite bouger quand vous déplacez le point- N’oubliez pas d’ajouter les curseurs. Partager votre graphe Partager un Graphique Permalien Intégration à un site Web Exporter Imprimer Vous aurez besoin d’être connectés pour pouvoir sauvegarder ou ouvrir vos graphiques. Enregistrez un graphique en cliquant sur le bouton situé à droite de la barre de titres ou sur ctrl+s. Accédez à vos graphiques sauvegardés en cliquant sur l’icône ou sur ctrl+o. Cliquez sur dans la barre d’outils du haut vous permettra de partager vos graphiques. Sous les options de partage des réseaux sociaux, vous trouverez un permalien pour votre graphique. Vous pouvez copier ce lien et le partager avec qui vous voulez. A l’ouverture on pourra voir votre graphique et toutes ses équations. Copier le code HTML pour pouvoir intégrer votre graphique à un site web ou un wiki. Tirez une image de votre graphe en cliquant sur l’icône “Export d’Image”. Vous pouvez customiser épaisseur et taille avant l’export. Envoyez votre graphique par mail en cliquant ici. Vous pouvez l’envoyer à plusieurs destinataires et même ajouter un message personnalisé. 3 Expressions traçables Fonctions x en fonction de y Inégalités Coordonnées Polaires Les inégalités strictes sont tracées en pointillés. Les expressions contenant r et thêta (θ) seront interprétées comme des fonctions en coordonnées polaires. Limitez le domaine de validité de vos expressions en utilisant les {conditions} 4 Fonctions définies par morceaux Par morceaux Types de graphiques Exemples Notes Utilisez le format {condition1: expression1 , … , expression par défaut} pour les fonctions par morceaux y=2x+1 r=sin(5θ) x=√1-y 2 y={-1<x<1:-1, 1} x=sin(y){-π<y<π} y=x{-2<x<2} x≤2y 2x -1<y<4 2 Point Point Mobile Courbes Paramétrées Fonctions Implicites Liste de Points Utilisez les parenthèses pour tracer les points. Utilisez un paramètre pour au moins une coordonnée. Vous pouvez tracer plusieurs points en les séparant par des virgules. 5 Types de graphiques Exemples Notes Les courbes paramétrées peuvent être définies comme des coordonnées de points. Chaque point ayant des coordonnées fonctions de t sera tracé comme une courbe paramétrée. Les solutions des équations mêlant x et y peuvent être tracées sans avoir besoin d’expliciter x= ou y= Expressions utilisant les listes Apprenez-en plus sur les listes page 8. Apprenez-en plus sur les régressions page 9. Régression (a,b) (sin(2t), cos(3t)) y = x + [1,3,5] (1,1), (2,2), (3,3) y ~ mx + b 1 1 x +y =1 y +sin(x)y+x=2 2 2 2 (1,0) Réglages, Zoom et Langue Mode projecteur Papier gradué Angles Utiliser le mode projecteur rendra les lignes du graphe et des axes plus épaisses, et les légendes plus larges. C’est commode pour les étudiants en fond de salle quand vous utilisez Desmos avec un projecteur. Pour chaque axe,vous pouvez l’afficher ou non, le doter d’un label, ajuster les dimensions de la fenêtre de vue, préciser le pas des graduations (essayez “pi”). dans la section graduations, vous pouvez changez la grille et les axes. Cliquez sur icônes circulaires verts pour choisir entre grilles cartésienne et polaire, et montrer ou cacher axes et légendes. Vous pouvez également munir les axes de flèches. Pour les grilles en polaire, choisissez entre graduation en degrés ou en radians. Zoom D’autres façons de zoomer Langue Vous pouvez agrandir ou réduire le graphique en utilisant les boutons dans le coin en haut à droite de l’espace de travail. Si les axes ne sont plus égaux, cliquez sur “zoom square” pour les égaliser. Pour retrouver la vue par défaut, cliquez sur le bouton “Maison”. Si vous utilisez un écran tactile, vous pouvez aussi utiliser le geste de pincement pour zoomer dans la zone de tracé. Si vous utilisez une souris, vous pouvez utiliser la molette de défilement pour zoomer. Cliquez-déplacez dans la fenêtre graphique pour déplacer le graphe. Pour changer la langue de l’interface du calculateur, cliquez sur l’icône et sélectionnez votre langue dans la liste. Si vous n’y trouvez pas votre langue and souhaitez aider à la traduction, écrivez nous à translations@desmos.com. 6 Tableaux Ajouter une colonne Ajouter une ligne Ajouter un tableau Menu des options Convertir en tableau Créez une nouvelle colonne en tapant sur “flèche droite” ou en cliquant sur la première cellule de la colonne. Créez une nouvelle ligne en tapant sur “flèche bas” ou en cliquant dans la cellule. Cliquez sur le bouton “Ajouter” pour créer un nouveau tableau. Cliquez sur l’icône de disque pour changer la couleur, connecter ou cacher les points, ou permettre le réglage interactif des points. Dans le mode d’édition (icône “engrenage”), cliquez sur l’icône “tableau” pour transformer une expression en tableau. Plongez plus profondément dans les données avec les tableaux ! Vous pouvez créer un nouveau tableau, ou convertir une expression en tableau. Si votre expression contient des variables, leur réglage interactif restera fonctionnel après conversion. 7 Listes et Statistiques 8 Vous pouvez créer des listes dans Desmos en utilisant les crochets comme ceci: [1,1,2,3,5,8] Vous pouvez créer des listes d’éléments régulièrement espacés. [1,...,10] est une liste des entiers entre 1 et 10. [1,3,...,11] est une liste des entiers impairs entre 1 et 11. Vous pouvez utiliser des listes n’importe où dans les expressions où vous utiliseriez un nombre. Les fonctions statistiques comme mean (moyenne), median (médiane), min, max et stdev (écart type) prennent une liste comme argument et retournent un nombre. Les colonnes de tableaux sont disponibles en tant que listes. Comme les colonnes des tableaux sont toutes des listes, la façon la plus simple de faire une régression est de créer un nouveau tableau x ,y , puis d’écrire une équation comme y ~ m x + b. Nous ajusterons alors m et b pour trouver la meilleure approximation linéaire aux moindres carrés. Si vous entrez y ~ a x ² + b x + c, nous trouveront le meilleur ajustement uploads/s3/ desmos-user-guide-fr.pdf
Documents similaires

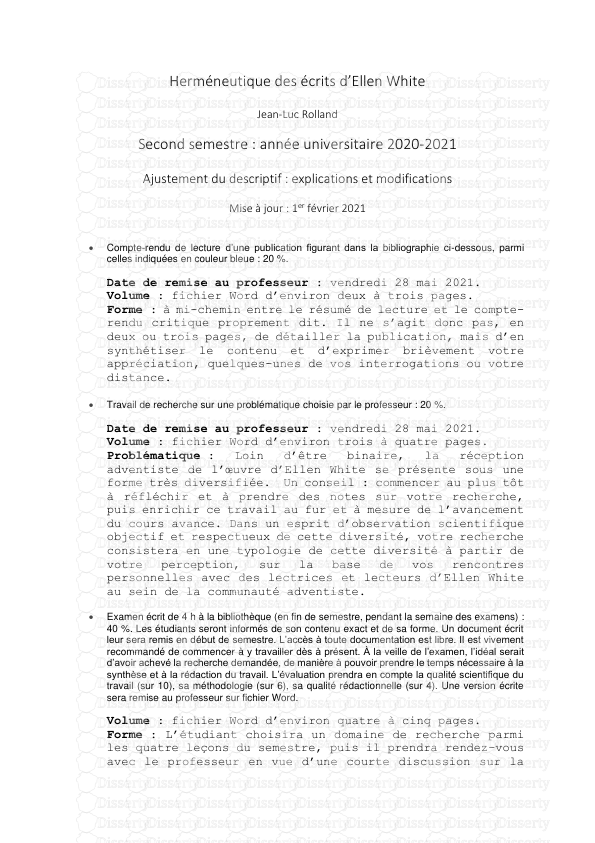







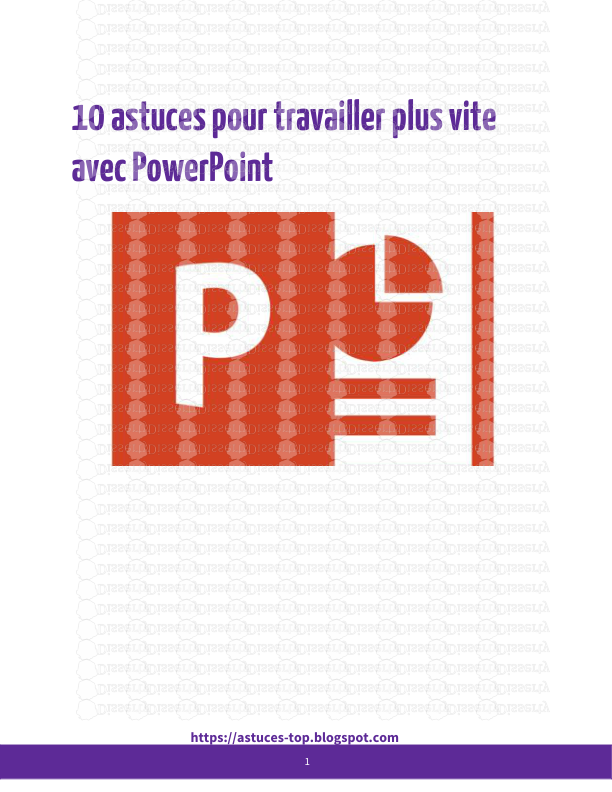
-
67
-
0
-
0
Licence et utilisation
Gratuit pour un usage personnel Attribution requise- Détails
- Publié le Sep 14, 2021
- Catégorie Creative Arts / Ar...
- Langue French
- Taille du fichier 1.3187MB