USER QUICK GUIDE 5 Minute Guide to CATS Quick Guide for CATS Version 0.8.0 Powe
USER QUICK GUIDE 5 Minute Guide to CATS Quick Guide for CATS Version 0.8.0 Powered by CATS Cognizo Technologies, Inc © 2005 – 2007 . All rights reserved. About This Guide This quick guide to CATS Applicant Tracking System is divided into 6 sections as follows: Sections 1) Overview of CATS Modules 2) Typical Workflow of a Recruiter 3) Frequently Asked Questions In Section 1, we will learn about the CATS Applicant Tracking System application through an overview of the CATS Modules [or tabs]. In Section 2 of this tutorial, we will walkthrough the typical workflow process of a recruiter. In Sections 3, you will find answers to your questions regarding CATS Applicant Tracking System. If you have further questions, use the contact information below to contact CATS Support. Contact CATS Support Team Cognizo Technologies, Inc Attn: CATS Support Team 10501 Wayzata Blvd Suite 100 Minnetonka, MN 55305 P: 952-417-0067 x101 F: 952-417-0068 E: support@catsone.com (a human will get back to you ASAP) We are in the office from 9AM – 5PM Central Time (GMT -6). You can reach us at +1-952-417-0067. 2 SECTION 1: Overview of CATS Modules Fig 1-1. CATS Modules Almost all modules have a built-in filter to customize your viewing of available data. These filters can be found under the Quick Search box, as well as the resizable alpha-numerical column headers of data tables. The term Hot is referenced as a top priority item, shown in red. Home When you log into CATS, you will see the Home module. This is your dashboard, which lists your activities. The Dashboard is customizable from the Settings module. Activities All of your daily activities and interactions with candidates, companies and contacts are populated in this module. Job Orders All of the available Job Orders are displayed in this module. Search existing and create new Job Orders. Candidates All of the available Candidates are displayed in this module. Search existing and create new Candidates. Access your Saved Lists. Companies All of the available Companies are displayed in this module. Search existing and create new Companies. Contacts All of the available Candidates are displayed in this module. Search existing and create new Contacts. Access your Cold Call List. Cold Call List is a group of various companies and contacts that you have not yet contacted. Calendar All scheduled events are populated in this module. By default, the Calendar shows the week view of the current week. Add new Events and access your Upcoming Events. Reports All available reports are populated in this module. Settings Options to customize your account and CATS features are available in this module. Users change your Profile, Password. Administrators access your account, change your Career Portal and E- mail configurations, and customize your dashboard, import and backup data. Support CATS support contact information, links to CATS Forums, Bug Tracker, Mailing List and Knowledge Base are all available in this module. 3 SECTION 2: Typical Workflow of a Recruiter Walkthrough In this section of this quick tutorial, we will cover a complete iteration of the hiring process in a typical workflow of CATS, which includes: 2.1) Creating a new company [optional] 2.2) Creating new contacts [or hiring managers] 2.3) Creating a new job order 2.4) Creating a new candidate 2.5) Adding candidate to above job order 2.6) Changing candidate’s status based on interactivity with candidate As a recruiter, you may notice that some or all of the above CATS workflow steps will apply to you on a daily basis. All of the tasks below require you to be logged in to perform. 2.1 Create New Company [optional] 1. Under the Companies module tab, click on the “Add Company” link 2. Fill the form with the company’s information in one of two methods: a. Manually enter in the company information into the text field boxes (on the left). b. Use the freeform textbox on the right to automatically populate the text fields. i. Copy a formatted company name and address from the company’s website, and paste it in the big textbox to the right of the text fields. ii. Click on the button and CATS will automatically fill in the text fields with the respective information. iii. Manually enter in all other relevant information that was not automatically filled. 3. Click the “Add Company” button and you will be brought to the newly created company’s detail page. See the following screenshots for an example of automatically entering in the company’s contact information using the freeform textbox. Example 1: Using Cognizo Technologies contact information to automatically enter the Company Name, Primary Phone, Fax Number, Address, City, State, and Postal Code. 4 Fig.2.1-1 Pasting company’s freeform address. Then click on <-- button (circled in red above) to transfer the freeform address into the text fields on the left Fig. 2.1-2 Company information automatically renders in their appropriate fields 2.2 Create a Contact 1. While on the above created company detail page, scroll to the bottom of the page and click the “Add Contact” link. You may also create a contact by clicking the “Add Contact” link under the Contacts module tab. 2. Continue to fill out the contact person’s information. Use the freeform textbox, if you wish. 3. Click on the “Add Contact” button and you will be brought to the newly created contact person’s detail page. 5 2.3 Create New Job Order 1. Under the Job Orders module tab, click the “Add Job Order” link. 2. Select the type of job order you are creating. a. If this is your first time adding a job order, select the first option “Empty Job Order”. This will create a new job order from scratch. b. If you already have an existing job order and would like to copy it, then select the second option. Then select the job order you want to copy from the drop-down list. 3. Click on the “Create Job Order” button. 4. Fill out the Job Order form with the job details. Internal Posting: If you are hiring internally (for your own company), then create this Job Order as an Internal Posting. 5. If you have a specific contact person for this job order, indicate this person in the form field Contact by selecting the contact’s name from the drop-down box 6. Click on the “Add Job Order” button and you will be brought to the newly created Job Order. 2.4, 2.5 Create New Candidate / Add Candidate to a Job Order Once a Job Order is created, you will need to find and add candidates for that Job Order. 1. Still on the above created Job Order detail page, scroll to the bottom and click the “Add Candidate to This Job Order Pipeline” link. 2. Search an existing candidate or create a new candidate. If a candidate exists and you would like to preview their profile, click on the “New Window” icon in the Action column. 3. If creating a new candidate, either manually enter in all of the candidate’s contact information or use the freeform textbox to populate the text fields. If a resume for the candidate is available, upload it now. If not, you may upload a resume as an attachment to a candidate later. 4. Click on the “Add Candidate” button. 5. You will be redirected to the candidate’s detail page. Scroll down and you will notice that the Job Order you created above will be listed under the Candidate’s Job Order Pipeline. If you are in the Job Order view, the newly created candidate will also be listed under the Candidate Pipeline. 6 2.6 Changing a Candidate’s Status Based on Interactivity with Candidate, Schedule an Event You will want to log all activities with this particular candidate in regards to the above Job Order. Optionally, you can Schedule an Event and set a reminder email to be sent to you. 1. On the Candidate’s detail page, under the Activity section, click on the “Log an Activity” icon. 2. Select the appropriate Job Order from the “Regarding” drop-down menu. 3. Check the checkbox next to “Change Status” and select the candidate’s new status. 4. To send a status change notification email to the Candidate, a. Select the “Send E-Mail Notification to Candidate” option. b. Customize the message, if you wish. 5. Select the Activity Type from the drop-down menu. 6. If applicable, Schedule an Event for this Candidate. a. Check the “Schedule Event” checkbox. b. Fill out the event details. c. If you want an email reminder sent to your email address before the event happens, check the “Set Reminder” box. When scheduling an event, use the Calendar icon to easily select your choice of date. A Public Entry lets other users in the CATS database see this activity status change. Call (LVM) means you’ve called the Candidate and left a voicemail. 7. Save the Log Activity. The status change will appear under the Candidate’s Activity section. If applicable, the email reminder will be sent as scheduled. 7 SECTION 3: Frequently Asked Questions (FAQ) uploads/Science et Technologie/ user-quick-guide-quick-guide-for-cats-version-0-8-0-powered-by-c-2005-2007-all-rights-reserved.pdf
Documents similaires
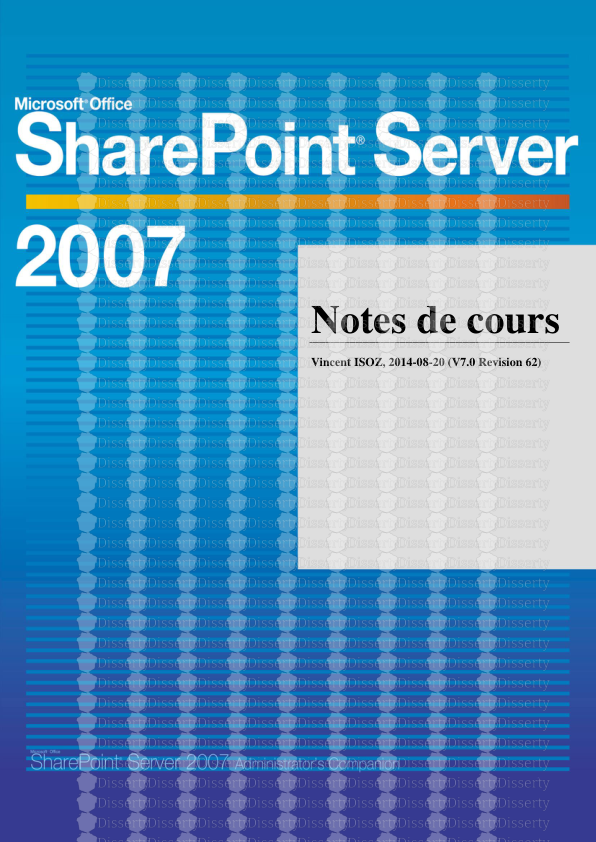
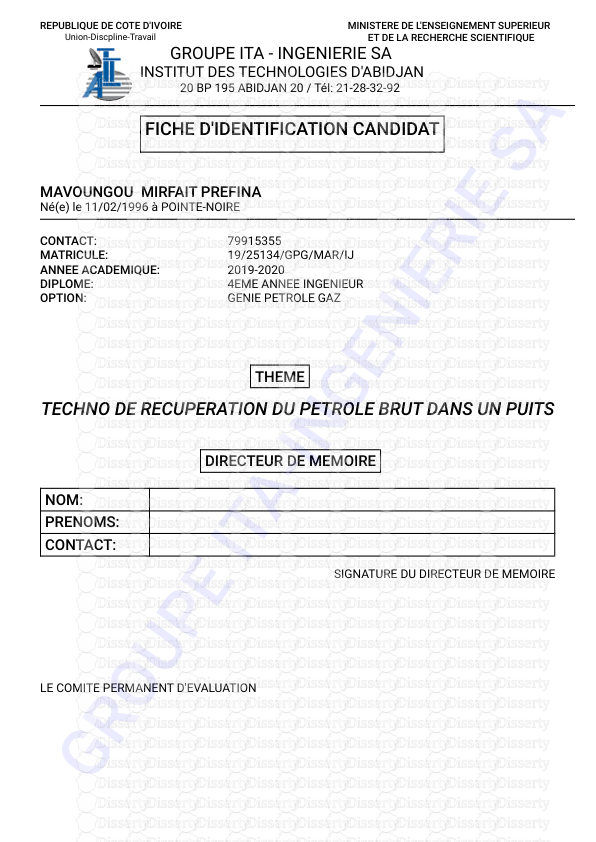
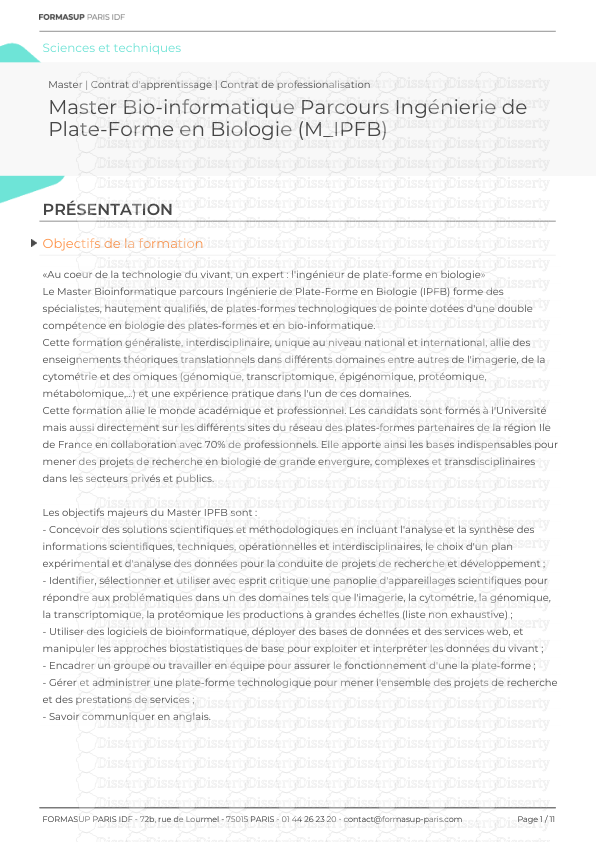
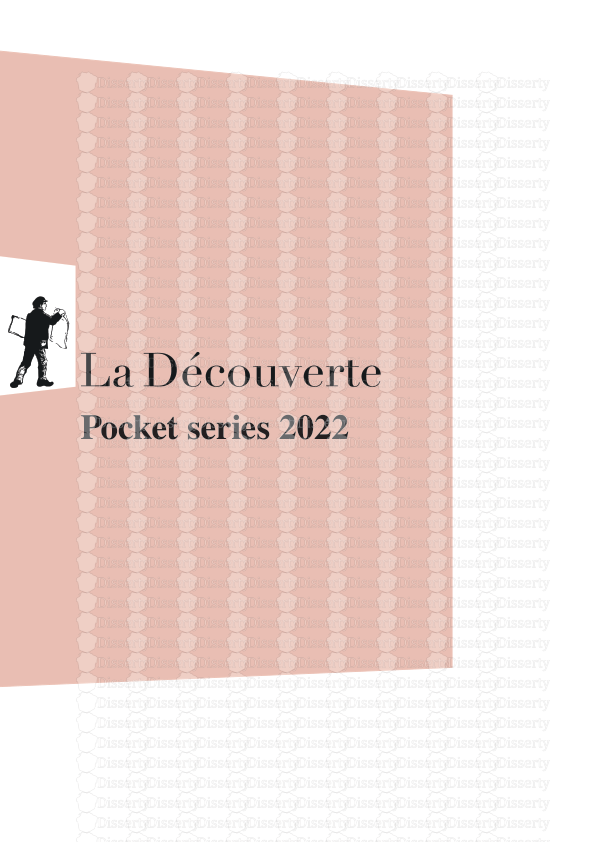
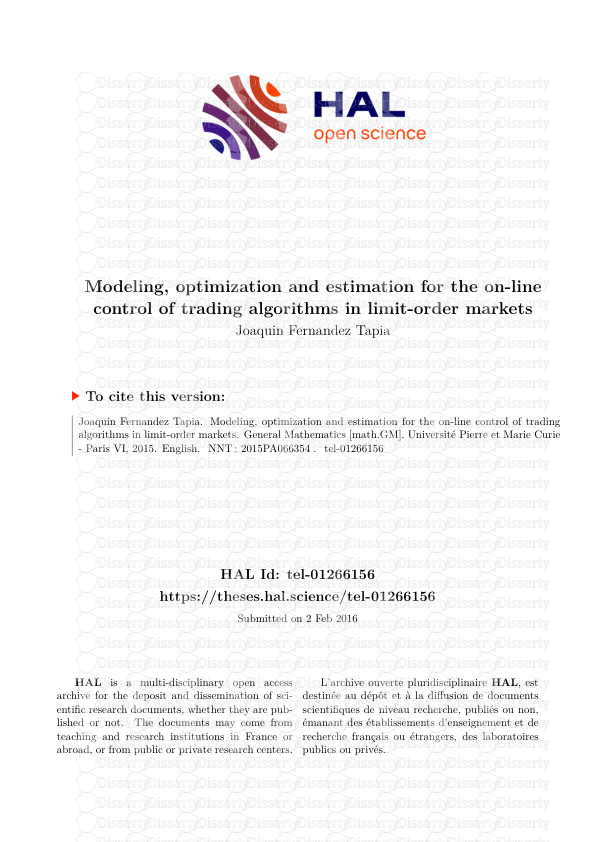


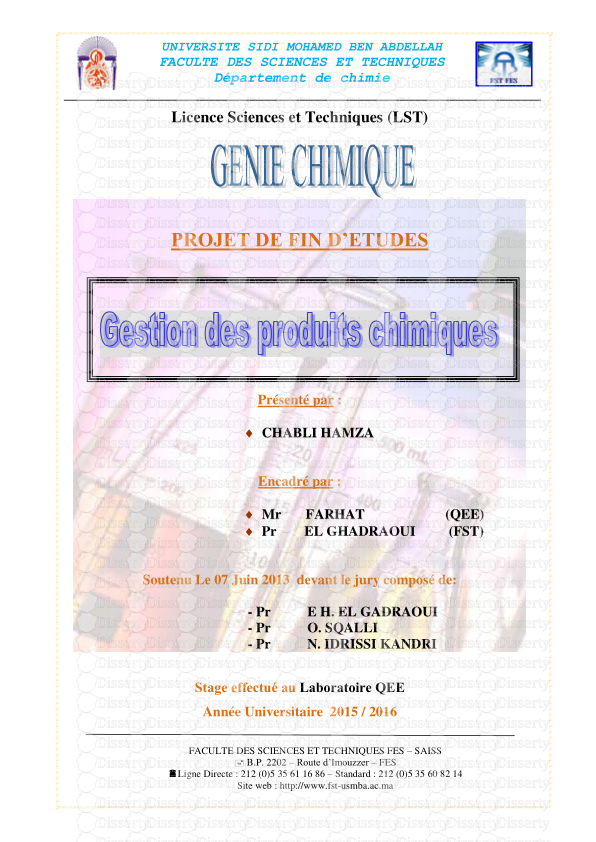
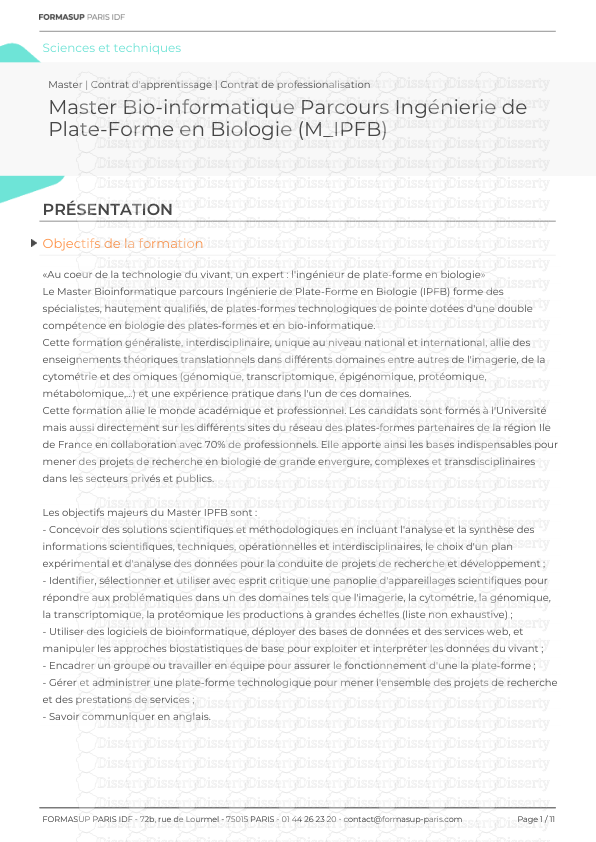

-
37
-
0
-
0
Licence et utilisation
Gratuit pour un usage personnel Attribution requise- Détails
- Publié le Nov 23, 2022
- Catégorie Science & technolo...
- Langue French
- Taille du fichier 0.1860MB


