http://office.microsoft.com/fr-fr/access-help/taches-basiques-dans-access-2010-
http://office.microsoft.com/fr-fr/access-help/taches-basiques-dans-access-2010- HA101829991.aspx?CTT=5&origin=HA010341722#_Toc254780074 Tâches basiques dans Access 2010 S'applique à : Microsoft Access 2010 Imprimer Afficher tout Voici quelques tâches basiques qui vous permettront d’apprendre à utiliser Microsoft Access 2010. Contenu de cet article Qu’est-ce qu’Access ? Bases de données relationnelles dans Access Lorsque vous ouvrez Access Trouver et appliquer un modèle Créer une base de données entièrement nouvelle Ouvrir une base de données Access Utiliser votre nouvelle base de données Ajouter une table Coller des données d’une autre source dans une table Access Importer ou lier des données issues d’une source externe Étapes suivantes Importer des données depuis une feuille de calcul ou un autre programme Importer une feuille de calcul Excel dans Access Importer une feuille de calcul Excel sous la forme d’une table dans une nouvelle base de données Utiliser l’Assistant Analyseur de table pour organiser des données Utiliser des données provenant d’autres programmes Utiliser une base de données de version antérieure dans plusieurs versions d’Access Utiliser une base de données Access dans plusieurs versions d’Access Étape 1: effectuer une copie de la base de données existante, et l’enregistrer dans un autre format Étape 2 : fractionner la base de données copiée et utiliser le fichier d’origine comme base de données principale Étape 3 : connecter la nouvelle base de données frontale à la base de données d’origine Utiliser une application frontale/principale dans plusieurs versions d’Access Qu’est-ce qu’Access ? 1 Access 2010 est un outil de déploiement et de conception d’application de base de données que vous pouvez utiliser pour effectuer le suivi d’informations importantes. Vous pouvez conserver vos données sur ordinateur ou vous pouvez les publier sur le Web afin que d’autres puissent utiliser votre base de données avec un simple navigateur Web. Beaucoup de gens commencent à utiliser Access lorsque le programme qu’ils utilisent pour effectuer le suivi de leurs données n’est plus adapté à l’usage qu’ils en font. Par exemple, supposons que vous soyez organisateur d’événements et que vous souhaitiez effectuer le suivi de tous les éléments à gérer pour que vos événements soient réussis. Si vous utilisez un processeur Word ou un tableur pour cela, vous pouvez facilement rencontrer des problèmes à cause de données non cohérentes ou redondantes. Vous pouvez utiliser un logiciel de planification, mais un calendrier n’est pas particulièrement adapté pour le suivi d’informations financières. Bases de données relationnelles dans Access Il est parfois nécessaire d’utiliser une base de données relationnelle pour effectuer le suivi de ce type d’informations : un entrepôt de stockage de données réparties en plusieurs collections de données plus petites (les tables) pour éliminer les redondances et reliées entre elles par les informations qu’elles ont en commun (les champs). Par exemple, une base de données relationnelle dédiée à la planification d’événements peut inclure une table contenant les informations sur les clients, une autre contenant les informations sur les fournisseurs et une autre avec les informations sur les événements. Cette dernière table peut contenir un champ la reliant à la table des clients et un autre la reliant à la table des fournisseurs. De cette façon, par exemple, lorsqu’un fournisseur change de numéro de téléphone, l’information est mise à jour dans la table des fournisseurs uniquement, et il n’est pas nécessaire de la modifier dans tous les événements impliquant le fournisseur. Access est un outil qui permet de développer rapidement et facilement des applications de base de données relationnelle afin de gérer vos informations. Vous pouvez créer une base de données pour effectuer le suivi de n’importe quel type d’informations, par exemple, un inventaire, des contacts professionnels ou des procédures d’entreprise. En fait, Access est fourni avec des modèles que vous pouvez utiliser en l’état pour suivre toute une variété d’informations et qui rendent les choses aisées même pour un débutant. Lorsque vous ouvrez Access Lorsque vous démarrez Access 2010, le mode Microsoft Office Backstage apparaît : vous pouvez y obtenir des informations sur la base de données active, créer une nouvelle base de données, ouvrir une base de données existante et afficher du contenu proposé dans Office.com. 2 Le mode Backstage contient également de nombreuses autres commandes que vous pouvez utiliser pour modifier, maintenir ou partager vos bases de données. Les commandes dans le mode Backstage s’appliquent généralement aux bases de données entières et non aux objets contenus dans une base de données. REMARQUE Vous pouvez afficher le mode Backstage à tout moment en cliquant sur l’onglet Fichier. HAUT DE LA PAGE Trouver et appliquer un modèle Access fournit de nombreux modèles que vous pouvez utiliser pour accélérer la création de vos bases de données. Un modèle est une base de données prête à l’emploi contenant toutes les tables, les requêtes, les formulaires et les états requis pour effectuer une certaine tâche. Par exemple, vous pouvez avoir recours à des modèles pour assurer le suivi des problèmes, pour gérer vos contacts ou pour enregistrer vos notes de frais. Certains modèles contiennent des exemples d’enregistrements afin d’illustrer leur utilisation. Vous pouvez utiliser ces modèles de base de données tels quels ou les personnaliser en fonction de vos besoins. Pour trouver et appliquer un modèle à votre base de données, procédez comme suit : 1. Sous l’onglet Fichier, cliquez sur Nouveau. 2. Sous Modèles disponibles, effectuez l’une des opérations suivantes : Pour réutiliser un modèle récemment utilisé, cliquez sur Modèles récents, puis sélectionnez le modèle de votre choix. 3 Pour utiliser un modèle déjà installé, cliquez sur Mes modèles, puis sélectionnez le modèle de votre choix. Pour trouver un modèle sur Office.com, sous Modèles Office.com, cliquez sur une catégorie de modèle, sélectionnez le modèle de votre choix, puis cliquez sur Télécharger pour télécharger le modèle depuis Office.com vers votre ordinateur. REMARQUE Vous pouvez également rechercher des modèles sur Office.com à partir d’Access. Dans le champ Rechercher des modèles dans Office.com, tapez un ou plusieurs termes de recherche, puis cliquez sur la flèche pour lancer la recherche. 3. Vous pouvez également cliquer sur l’icône en forme de dossier en regard du champ Nom fichier pour accéder à l’emplacement où vous voulez créer la base de données. Si vous n’indiquez pas d’emplacement, Access crée la base de données à l’emplacement par défaut qui est affiché sous le champ Nom fichier. 4. Cliquez sur Créer. Access crée la base de données et l’ouvre pour l’utiliser. HAUT DE LA PAGE Créer une base de données entièrement nouvelle REMARQUE Pour une présentation plus détaillée des concepts qui sous-tendent l’utilisation d’Access pour la création de bases de données, voir l’article Concepts de base sur la conception d’une base de données. Si aucun des modèles ne correspond à vos besoins ou si vous voulez utiliser dans Access des données d’un autre programme, vous pouvez décider qu’il vaut mieux créer une base de données entièrement nouvelle. Dans Access 2010, vous avez le choix entre une base de données de bureau standard ou une base de données sur le Web. REMARQUE Pour plus d’informations sur les bases de données sur le Web, voir l’article Créer une base de données sur le Web. Pour créer une nouvelle base de données, procédez comme suit : 1. Démarrez Access. 2. Sous l’onglet Nouveau dans le mode Backstage, cliquez sur Base de données vide ou Base de données Web vide. IMPORTANT Votre choix détermine les fonctionnalités disponibles dans la nouvelle base de données. Les bases de données de bureau ne peuvent pas être 4 publiées sur le Web, et les bases de données Web ne prennent pas en charge les fonctionnalités de bureau, telles que les requêtes globales. 3. Sur la droite, tapez le nom de votre base de données dans le champ Nom de fichier. Pour modifier l’emplacement de création du fichier, cliquez sur Parcourir en regard du champ Nom de fichier, puis sélectionnez le nouvel emplacement et cliquez sur OK. 4. Cliquez sur Créer. Access crée la nouvelle base de données, puis ouvre une table vide (appelée Table1) en . 5. Access place le curseur dans la première cellule vide de la colonne Cliquer pour ajouter de la nouvelle table. Pour ajouter des données, commencez à taper ou collez des données provenant d’une autre source comme indiqué dans la section Coller des données d’une autre source dans une table Access, plus loin dans cet article. REMARQUES L’entrée de données en mode Feuille de données est très similaire à l’entrée de données dans une feuille de calcul Excel. La principale contrainte est qu’il est obligatoire d’entrer les données dans des lignes et des colonnes contiguës, en commençant par l’angle supérieur gauche de la feuille de données. N’essayez pas de mettre en forme vos données en insérant des lignes ou des colonnes vides, comme vous le feriez dans une feuille de calcul Excel : cette opération se solderait par une perte d’espace dans la table. La table ne contient que les données. Leur présentation visuelle se fait dans les formulaires et les états que vous créez ultérieurement. La structure de la table est créée lors de l’entrée des données. Un uploads/Management/ aide-access.pdf
Documents similaires
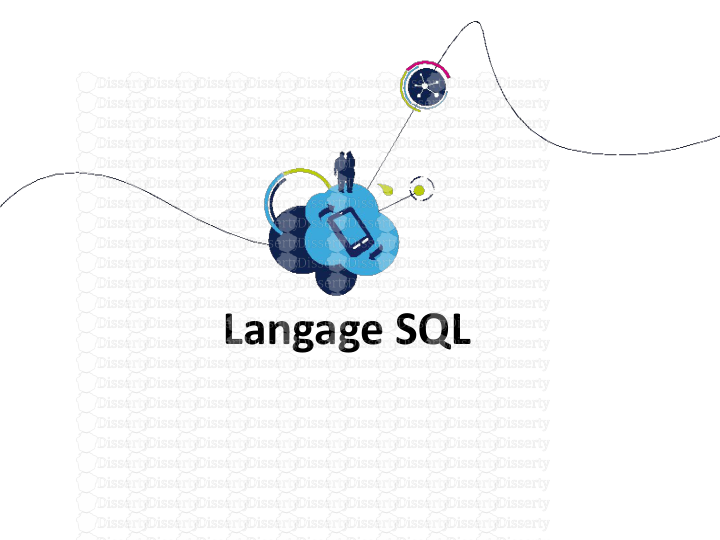
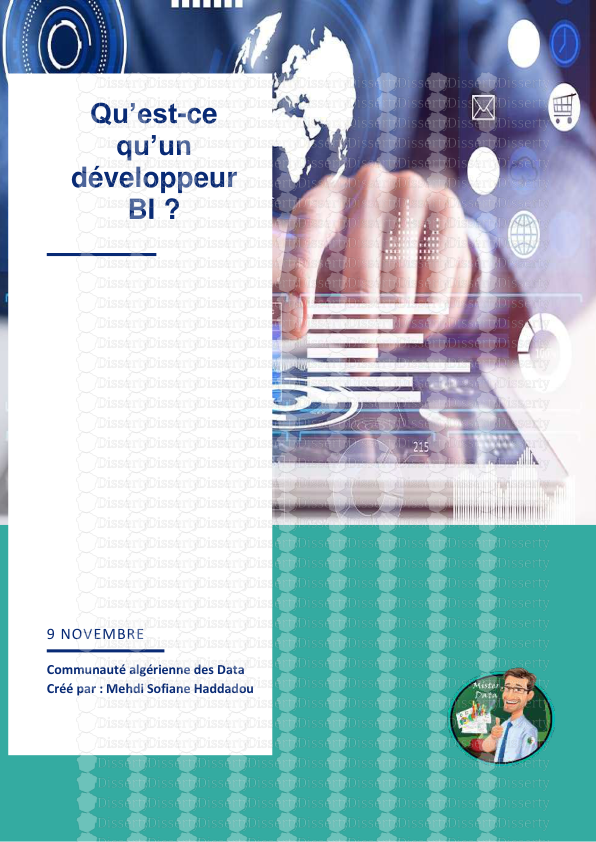
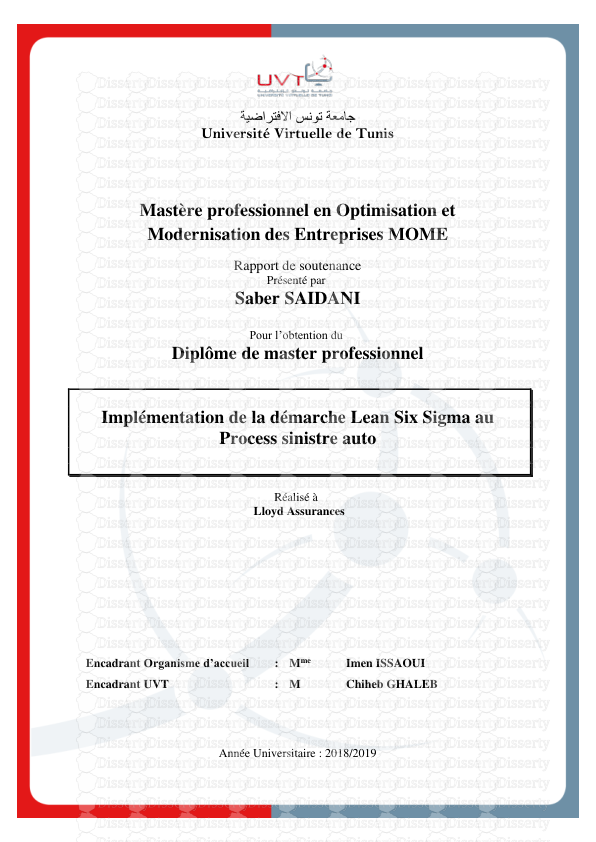

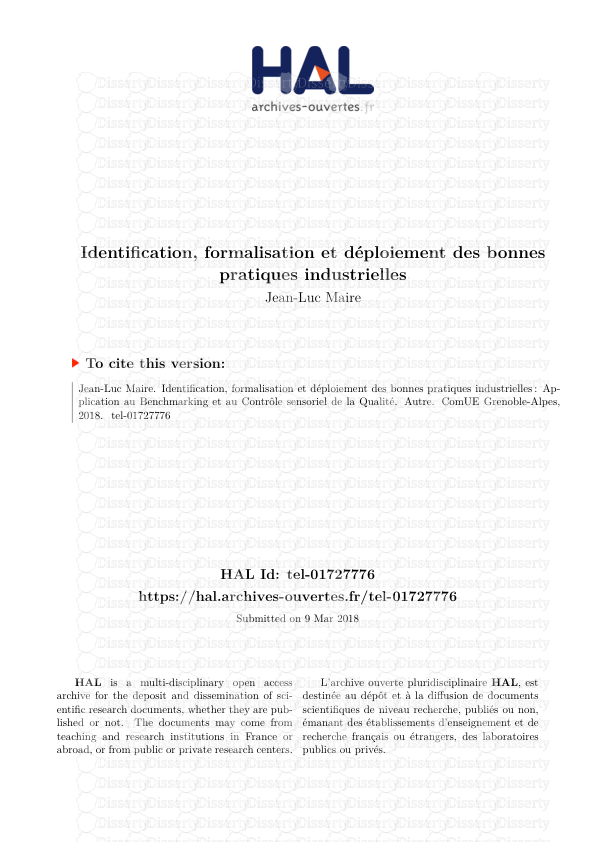
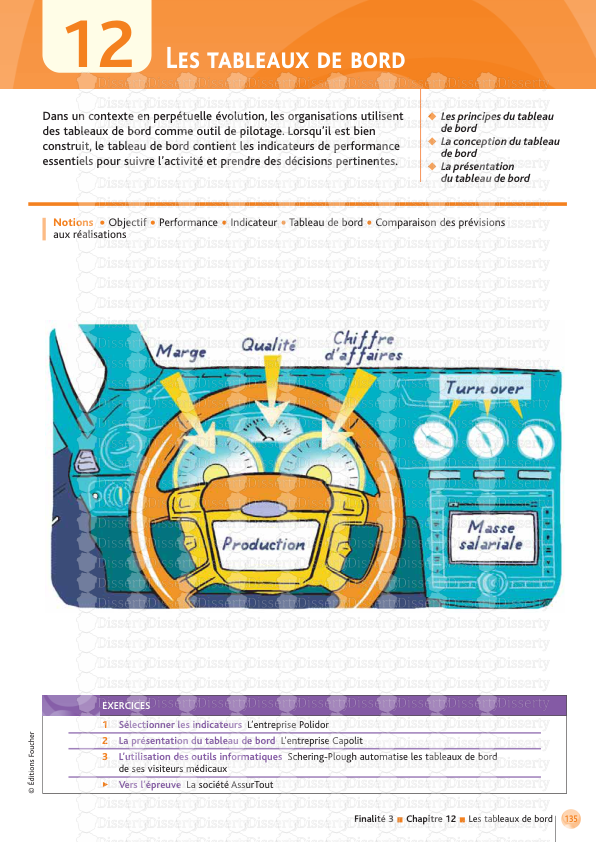
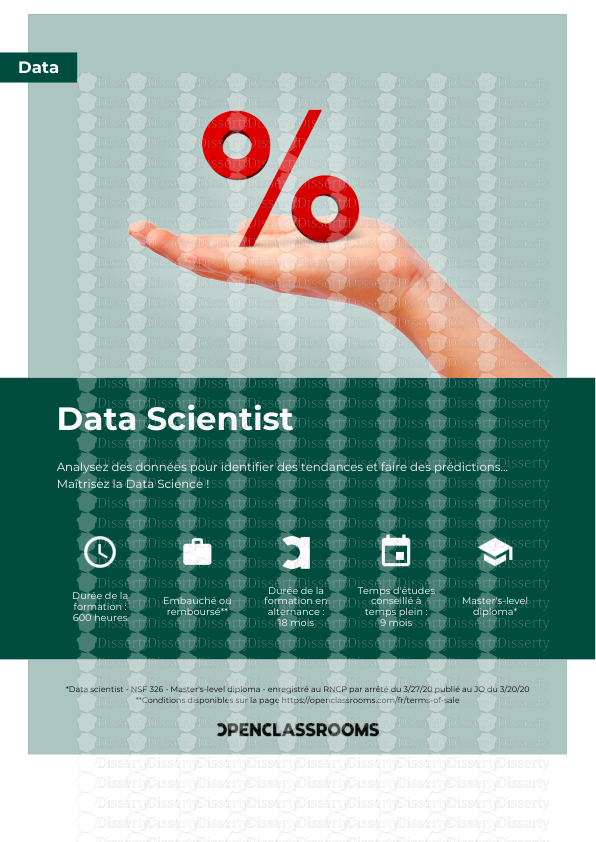
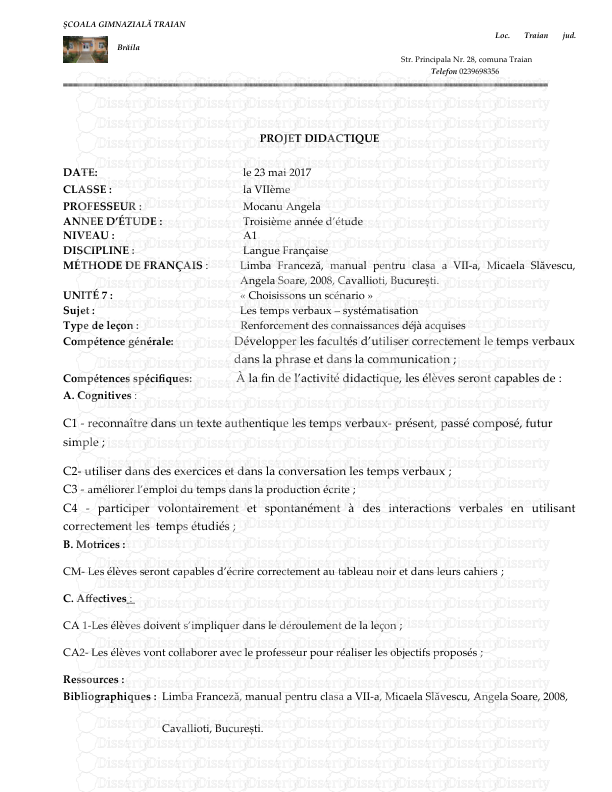

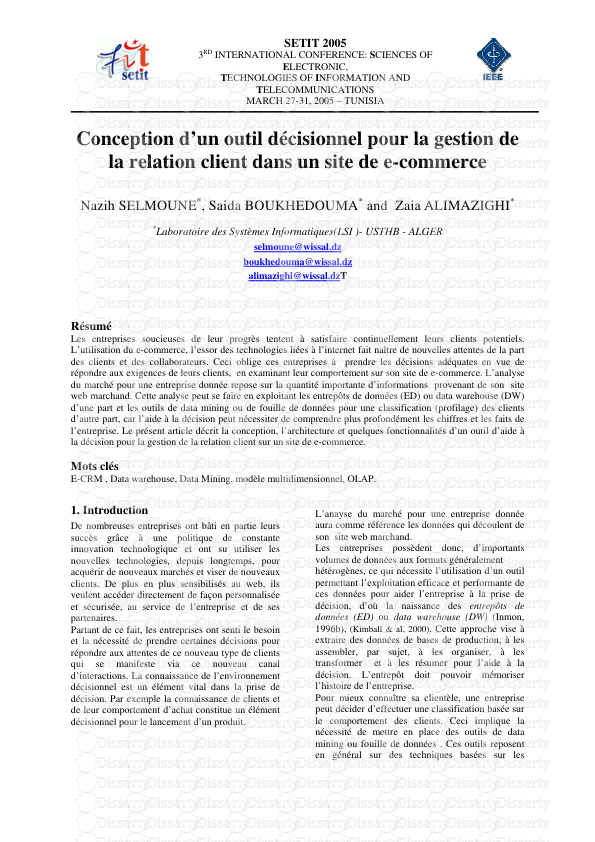
-
43
-
0
-
0
Licence et utilisation
Gratuit pour un usage personnel Attribution requise- Détails
- Publié le Aoû 11, 2022
- Catégorie Management
- Langue French
- Taille du fichier 0.3550MB


