Passage à Windows 10 1 Passage à WINDOWS 10 Janvier 2017 Passage à Windows 10 2
Passage à Windows 10 1 Passage à WINDOWS 10 Janvier 2017 Passage à Windows 10 2 TABLE DES MATIÈRES 1. INTRODUCTION……………………………………………………………………….. 3 2. LES ÉCRANS À L’OUVERTURE DE WINDOWS…………………………………. 2.1. Les éléments de l’écran de verrouillage……………………………………….. 2.2. Les éléments de l’écran de connexion…………………………………………. 2.3. Les éléments du bureau…………………………………………………………. 3 3 4 4 3. LE BOUTON WINDOWS, LE MENU DÉMARRER ET L’ÉCRAN D’ACCUEIL... 3.1. La section de gauche……………………………………………………………. 3.2. La section du centre……………………………………………………………… 3.3. La section de droite………………………………………………………………. 3.4. La liste des fonctionnalités et options………………………………………….. 5 5 5 6 6 4. PERSONNALISER L’ORDINATEUR………………………………………………… 4.1. L’affichage et l’écran d’accueil en plein écran………………………………… 4.2. Les options d’affichage des tuiles de l’écran d’accueil……………………….. 4.2.1. Épingler des applications…………………………………………………… 4.2.2. Reimensionner les vignettes………………………………………………. 4.2.3. Créer des groupes de vignettes…………………………………………… 4.2.4. Redimensionner l’écran d’accueil…………………………………………. 4.3. Les options d’affichage de la barre des tâches………………………………... 4.3.1. Épingler une application……………………………………………………. 4.3.2. Afficher toutes les applications ouvertes…………………………………. 4.4. Les autres options de réglages…………………………………………………. 4.4.1. Système……………………………………………………………………… 4.4.2. Périphériques………………………………………………………………... 4.4.3. Réseau et Internet………………………………………………………….. 4.4.4. Personnalisation…………………………………………………………….. 4.4.5. Comptes……………………………………………………………………… 4.4.6. Heure et langue……………………………………………………………… 4.4.7. Options d’ergopnomie…………………………………………………….... 4.4.8. Confidentialité……………………………………………………………...... 4.4.9. Mise à jour et sécurité………………………………………………………. 7 7 7 7 7 7 7 8 8 8 8 8 9 9 10 11 12 12 12 13 5. L’EXPLORATEUR DE FICHIERS……………………………………………………. 14 6. MICROSOFT EDGE……………………………………………………………………. 6.1. L’interface du navigateur Edge………………………………………………….. 6.2. Créer une page d’accueil………………………………………………………… 6.3. Afficher le bouton de retour à la page d’accueil………………………………. 6.4. Les favoris et la liste de lecture…………………………………………………. 6.4.1. Ajouter une page dans vos favoris………………………………………… 6.4.2. Afficher la barre des favoris………………………………………………... 6.4.3. Importer les favoris………………………………………………………….. 6.4.4. Créer un dossier de favoris : 2 options…………………………………… 6.4.5. Ajouter une page web à votre liste de lecture……………………………. 6.4.6. Lire une page wen en mode lecture………………………………………. 6.5. Partager une information provenant d’une page web………………………… 6.6. Les autres options du bouton … ()……………………………………………. 15 15 15 16 16 16 16 16 17 17 17 18 18 7. LE MAGASIN WINDOWS……………………………………………………………... 18 8. MISE ENROUTE………………………………………………………………………... 18 9. CORTANA ……………………………………………………………………………… 19 EXERCICES…………………………………………………………………………………. 20 ANNEXE - un peu de vocabulaire………………………………………………………. 21 Passage à Windows 10 3 1. INTRODUCTION Les systèmes d’exploitation évoluent de plus en plus rapidement. Ceux qui étaient autrefois statiques pendant des années changent aujourd’hui à une vitesse si rapide qu’on n’a pratiquement plus le temps de s’y habituer avant qu’ils ne subissent de modifications. Cependant, les mises à jour fréquentes permettent d’ajuster le système d’exploitation et ses composantes en plus de corriger rapidement les imperfections. Finalement, il est plus facile de se faire à de petits changements qu’à un changement radical. Vous qui avez connu les systèmes antérieurs Windows 7 ou Windows 8, rassurez-vous ! Avec Windows 10, Microsoft vous offre le meilleur des 2 mondes qu’étaient ses 2 derniers systèmes d’exploitation. Avantages de Windows 10 Au nombre des avantages du nouveau système : rapidité d’exécution, interface moderne, possibilité de bureaux virtuels, gestion avancée des fenêtres, Cortana : un assistant personnel innovateur (mais quelquefois un peu trop curieux) et soutien de Microsoft pour les mises à jour jusqu’en 2025 Les objectifs L’objectif général de cet atelier est de permettre aux participants qui utilisaient Windows 7 ou Windows 8 de se familiariser aux divers changements apportés par Windows 10. Plus spécifiquement, le participant pourra se familiariser avec : Les divers écrans qui s’affichent à l’ouverture; Le bouton Windows, les divers contrôles, Cortana et le menu Démarrer; Les éléments personnalisables (écran d’accueil, menu Démarrer, barre des tâches, avatar, tuiles…); Les principaux paramètres; Le compte utilisateur; L’explorateur de fichiers; Le navigateur Microsoft Edge et ses fonctionnalités; Le magasin Windows 2. LES ÉCRANS À L’OUVERTURE DE WINDOWS 10 2.1 Les éléments de l’écran de verrouillage Sur cet écran s’affichent : La date et l’heure Le mode d’alimentation (batterie ou secteur) L’écran étant personnalisable, d’autres éléments tels que l’icône du réseau Internet, le nombre de nouveaux messages, un événement provenant du calendrier… peuvent y figurer. Passage à Windows 10 4 2.2 Les éléments de l’écran de connexion Cliquez ou tapez pour passer de l’écran de verrouillage à l’écran de connexion. Sur cet écran vous verrez : L’avatar de votre compte, votre nom et la zone d’identification pour inscrire le mot de passe (si requis) D’autres éléments tels que la langue d’entrée au clavier, le mode d’alimentation, l’accès aux options d’ergonomie, l’icône du réseau Internet et le bouton d’alimentation permettant de fermer l’ordinateur, de le redémarrer et de le mettre en veille. 2.3 Les éléments du bureau Cet écran s’ouvre dès que vous inscrivez votre mot de passe ou que vous cliquez ou tapez sur l’écran de connexion. Il affiche toujours : L’icône de la corbeille Le pointeur de la souris Les raccourcis des applications que vous avez choisi d’y placer (vous pouvez les effacer sans rien perdre) Sur la barre des tâches se retrouvent : Le bouton Windows L’assistant personnel Cortana (tapez un sujet pour faire une recherche sur le PC et sur Internet) L’icône Vue des tâches montre toutes les applications en cours d’utilisation. Les icônes donnant accès aux programmes ou applications que vous vous utilisez fréquemment et que vous aurez choisi d’y épingler. La zone de notification comprend : L’accès aux icônes cachées : en cliquant sur cette icône, vous verrez les applications qui sont actives en arrière-plan Les icônes Système de Windows 10 : o Contrôle du volume : pour ajuster le volume, cliquez sur l’icône et déplacez le curseur o Accès à One Drive (nuage de Microsoft) : un clic droit ouvre le menu du nuage o Mode d’alimentation : indique si vous utilisez la batterie (portable) ou si vous êtes branché dans une prise secteur Passage à Windows 10 5 Le Centre de contrôle qui sert à afficher divers paramètres et alertes o Langue d’entrée : précise la langue utilisée lors de la saisie o L’heure et la date : un clic donne accès au calendrier o 3. LE BOUTON WINDOWS , LE MENU DÉMARRER ET L’ÉCRAN D’ACCUEIL Le bouton Windows, sur la barre des tâches ou sur le clavier, donne accès à un menu composé de 3 sections. Commandes, paramètres, fonctionnalités, applications et programmes sont accessibles via ce bouton dont l’interface est aussi appelée Menu Démarrer ou Écran d’accueil. 3.1 La section de gauche permet d’accéder Aux options d’alimentation (mise en veille, arrêt, redémarrage) Aux paramètres de Windows (système, périphériques, réseaux, personnalisation, comptes, heure et langue, ergonomie, confidentialité, mise à jour et sécurité) À vos documents À l’explorateur de fichiers (système de classement des dossiers et des fichiers dans l’ordinateur) Aux options du compte (verrouiller, se déconnecter et modifier les paramètres) en cliquant sur votre avatar 3.2 La section du centre présente la liste (personnalisable) des applications et programmes installés dans l’ordinateur. Notez le classement par ordre numérique et alphabétique. Passage à Windows 10 6 Pour faciliter la recherche et accéder à une partie spécifique de la liste, cliquez sur l’un des séparateurs de section (chiffre ou lettre) puis choisissez la première lettre du nom de l’application que vous recherchez. Vous pouvez également utiliser la zone de recherche de la barre des tâches ou appuyer sur la touche du logo Windows de votre clavier et commencer à saisir l’objet de votre recherche. Vous remarquerez que certains dossiers de la liste affichent une pointe de flèche à droite de leur nom. En cliquant sur cette pointe de flèche, vous pourrez visualiser et accéder à des éléments propres à ce dossier. Si vous faites un clic droit sur certaines applications de la liste (par exemple Microsoft Excel), apparaîtront les tâches récemment effectuées avec cette application. 3.3 La section de droite présente les applications sous forme de tuiles ou vignettes sur lesquelles il suffit de cliquer pour ouvrir celle que l’on veut utiliser. Personnalisable, cette section peut être affichée en plein écran et il est facile d’y ajouter et d’en retirer des tuiles, de les déplacer, les redimensionner, etc. 3.4 La liste des fonctionnalités et options Pour obtenir cette liste (par ex.: Programmes et fonctionnalités, Système, Connexions réseau, Gestionnaire des tâches, Panneau de configuration…), faites un clic droit sur le bouton Windows. Passage à Windows 10 7 Séparateur de groupe 4. PERSONNALISER L’ORDINATEUR Pour que votre ordinateur réponde à vos besoins et préférences, Windows 10 offre plusieurs possibilités de personnalisation. 4.1 L’affichage de l’écran d’accueil en plein écran Le mode plein écran ou mode tablette est optimisé pour l’utilisation des appareils avec écran tactile où il est possible de naviguer sans souris ni clavier. Pour l’activer, cliquez sur le Centre de contrôle situé à l’extrême droite de la barre des tâches puis choisissez le mode Tablette. Notez que si vous éteignez le PC en mode tablette, il conservera ce mode au redémarrage. 4.2 Les options d’affichage des tuiles de l’écran d’accueil Vous pouvez épingler des applications et programmes, faire des regroupements et redimensionner les tuiles ainsi que la taille de l’écran. 4.2.1 Épingler des applications Cliquez sur le bouton Windows Dans la liste des applications, repérez celle que vous souhaitez épingler comme uploads/Litterature/ passage-a-windows-10.pdf
Documents similaires
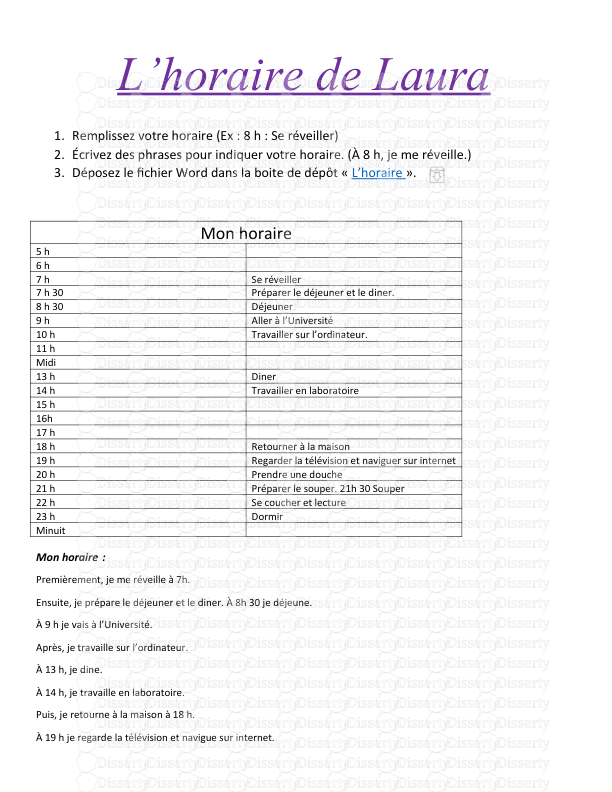
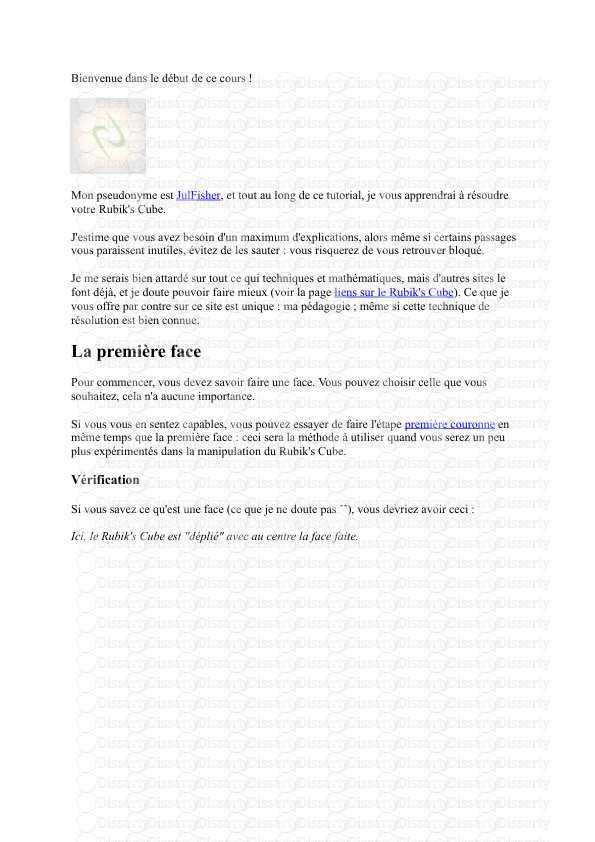

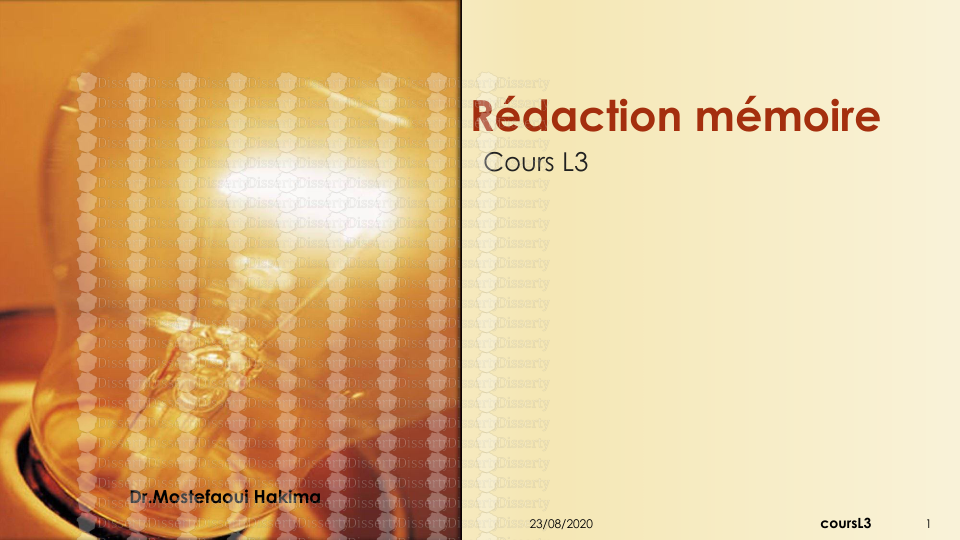
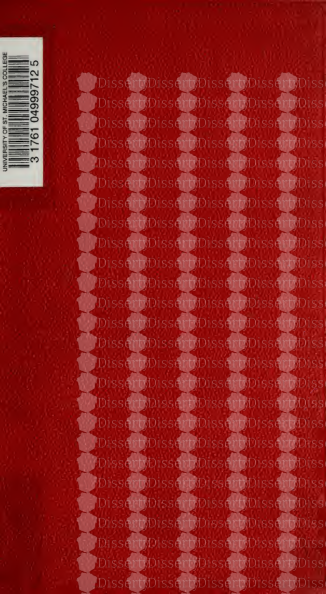

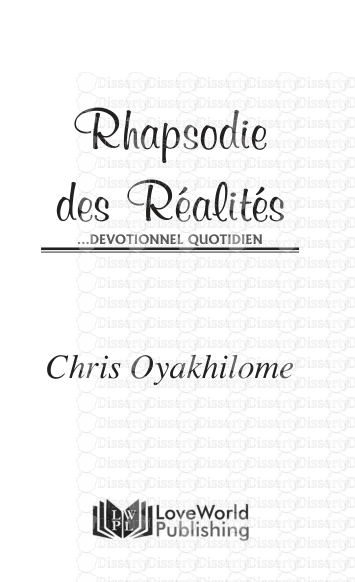
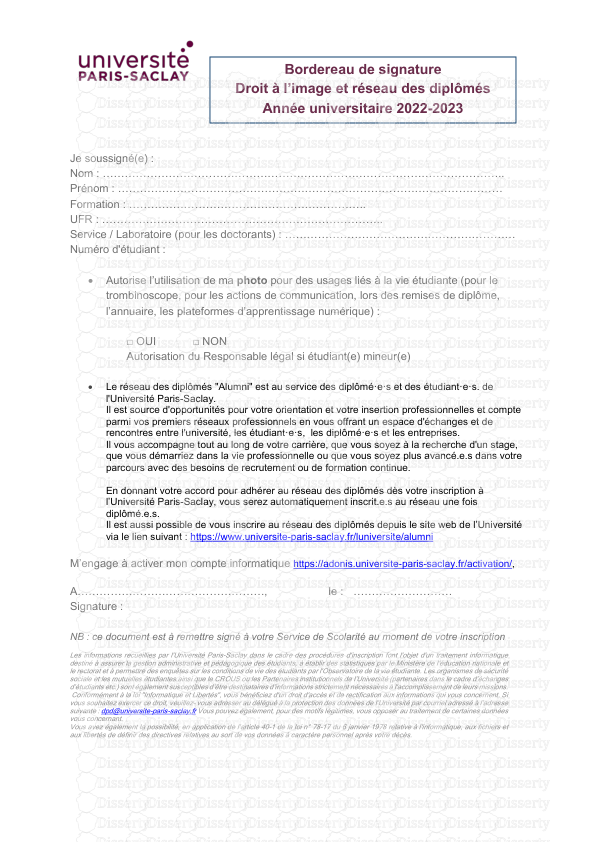
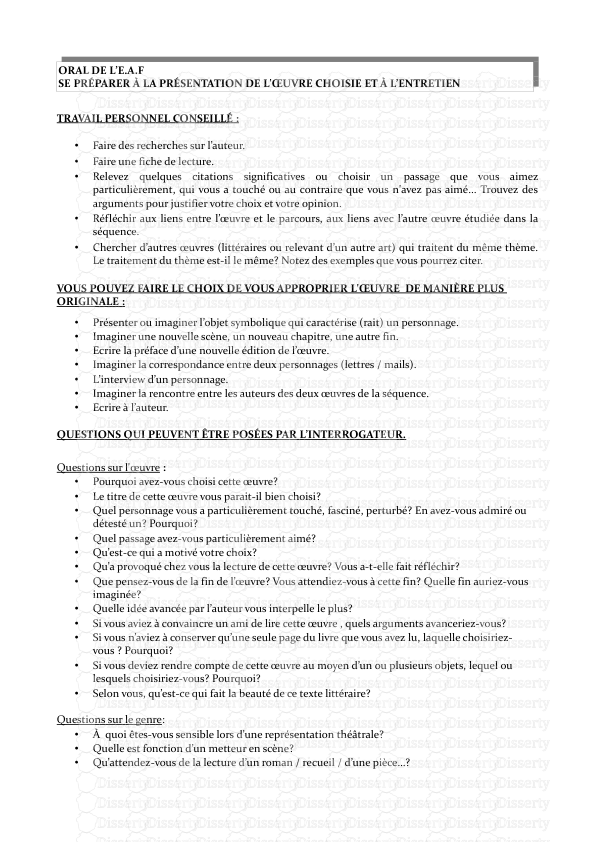
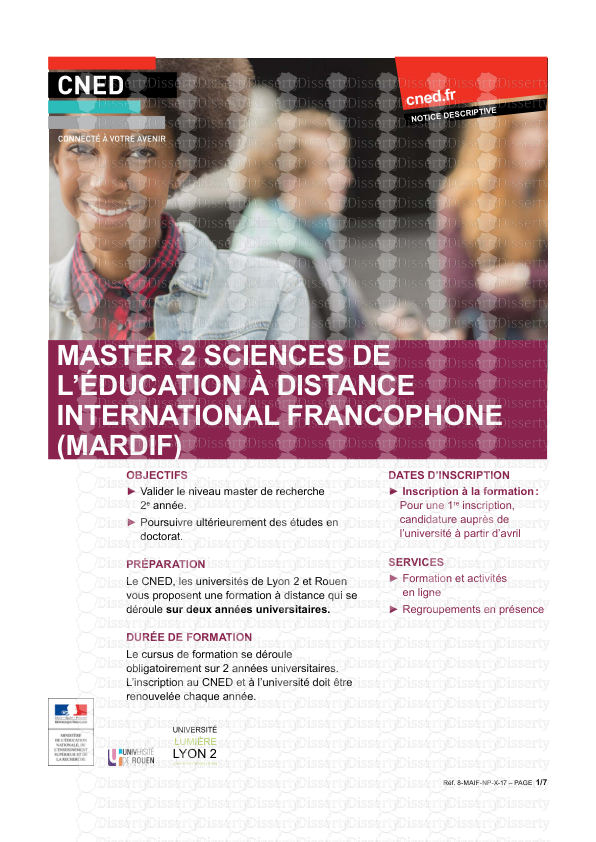
-
68
-
0
-
0
Licence et utilisation
Gratuit pour un usage personnel Attribution requise- Détails
- Publié le Dec 11, 2021
- Catégorie Literature / Litté...
- Langue French
- Taille du fichier 1.8484MB


