Initiations à ADS Samylab.com 1 Initiations à ADS 1. L’environnement ADS 1.1. L
Initiations à ADS Samylab.com 1 Initiations à ADS 1. L’environnement ADS 1.1. La fenêtre principale La fenêtre principale du logiciel ADS est montrée par la figure1, elle apparait au lancement du logiciel. Elle contient une barre de menu, une barre de boutons et un explorateur de projets. Figure 1 : La fenêtre principale de logiciel ADS À partir de cette fenêtre, il est possible de gérer les projets ADS et leur contenu, de naviguer sur les dossiers et les fichiers, de voir les projets exemples, ainsi que d’autres outils et fonctionnalités. Un projet ADS est un regroupement de tous les fichiers qui appartient à la même conception, tel que les bibliothèques, les fichiers de schémas électroniques, les circuits imprimés, les résultats de simulations. Ils sont organisés dans des sous- dossiers de projet. TP 1 : Initiations à ADS 2 Par défaut, l’explorateur « File View » de la fenêtre principale de logiciel ADS s’ouvre sur le dossier de sauvegarde des projets ADS, il s’appelle le dossier de démarrage. Une fois dans un projet, il est possible de gérer : Les fenêtres « Schematic » : pour réaliser les circuits électriques pour la simulation. Les fenêtres : « Layout » : pour réaliser les circuits imprimés. Les fenêtres : « Data Display » : pour afficher les résultats de simulations. À faire : 1) Lancer ADS et explorer la fenêtre principale. 2) Créer un nouveau projet : File -> « New Project… ». 3) Garder le chemin de sauvegarde du projet et ajouter un nom de projet [NomProjet]. Par défaut, le projet va prendre le nom : [NomProjet]_prj. 4) Le nouveau projet s’ouvre tout de suite. Remarquer que le « File Browser » affiche le contenu du projet actuel. 5) Fermer le projet actuel : File -> « Close Project… ». Remarquer le « File Browser » affiche le dossier de démarrage (liste des projets). 6) Dans l’onglet « File view » faire un clic droit sur le répertoire le vôtre projet puis : « Open Project » pour l’ouvrir une nouvelle fois. 1.2. Construction des circuits Les fenêtres « Schematic » (Figure 2) permettent de réaliser les circuits et les simulations. TP 1 : Initiations à ADS 3 Figure 2 : La fenêtre « Schematic » À faire : à partir de la fenêtre principale, créer un nouveau « Schematic » à l’aide de menu : « Window » -> « New Schematic », ou à l’aide du bouton : « New SchematicWindow ». La fenêtre « Schematic » contient une barre de menus qui fournit plusieurs commandes permettant de gérer les schématiques et de réaliser les circuits et les simulations. Les commandes les plus courantes sont accessibles sur les deux barres de boutons. L’espace de la feuille de « Schematic » permet de construire des circuits à l’aide des composants et des blocs qui se trouvent dans les palettes des composants, ou dans la bibliothèque « Library ». Le menu des palettes permet d’accéder à plusieurs palettes de composants, citons : Lumped-Components : composants RLC. Sources -[…] : différentes sources de tension et de courants. Simulation -[…] : composants de simulation. Tlines-[…] : différents types de lignes de transmission et de guides d’ondes. TP 1 : Initiations à ADS 4 Devices -[…] : composants actifs, transistors et diodes. Il est possible d’insérer les composants dans la feuille depuis la palette. Ainsi les circuits peuvent être réalisés en reliant les composants et les blocs. À faire : réaliser le circuit de la figure 3 tel qu’il est représenté. Figure 3 : La fenêtre « Schematic » Notes : 1) A côté de chaque composant on trouve le nom de son type sur la première ligne en bleu claire, par exemple « R » pour les résistances. Puis le nom de composant sur la deuxième ligne (R1 ou R2 pour une résistance). D’autres informations peuvent être trouvées, et il est possible de cacher ou d’afficher ces informations. 2) Il est possible d’effectuer la recherche par nom de composant comme c’est montré par la figure 4, ainsi il est possible d’ajouter des composants même si on ne connaît pas l’emplacement exact. Figure 4 : Recherche par nom de composant Vs TP 1 : Simulation DC DC DC1 Step=0.5 Stop=10 Start=1 SweepVar="Ve" DC VAR VAR1 Ve=5 Eqn Var R R3 R=300 Ohm R R2 R=200 Ohm R R1 R=100 Ohm V_DC SRC1 Vdc=Ve TP 1 : Initiations à ADS 5 3) Utilisez les menus et les boutons d’accès rapide sur les barres en haut de la fenêtre, pour ranger les éléments, copier, coller, tourner, renommer, zoomer, et pour insérer des variables, une masse, un pin, et pour le maillage… 4) Plusieurs commandes relatives aux composants existent sur le menu qui apparait au clic droit sur un élément de circuit. 5) Le double clic sur un élément fait apparaitre une boîte de dialogue qui permet de modifier les propriétés de cet élément. 6) La plupart des simulations offrent la possibilité de calculer les variables d’un circuit en fonction des variations d’une autre variable choisie. Dans l’exemple de la figure 3, on veut simuler le circuit en variant la tension Ve entre 1Volt et 10Volts avec un pas de 0.5Volt. 1.3. Affichages des résultats de simulation À faire : la fenêtre « Schematic » lancer la simulation du circuit de la figure 3 en cliquant sur le bouton , ou par le bouton F7, ou en allant dans le menu « Simulate ». À la fin de la simulation, le logiciel ouvre la fenêtre « Data Display » qui permet l’affichage des résultats de simulations (Figure 5). Les résultats de calcul des différentes variables sont stockés dans la mémoire. C’est à l’utilisateur d’afficher ce qu’il veut, et de la façon voulue. Les boutons de la palette donnent de différentes possibilités d’affichage : tableau de valeurs, graphique linéaire/logarithmique, abaque de Smith. Pour afficher les variations de la tension sur un graphe linéaire, on insère « Rectangular Plot » depuis la palette, puis on sélectionne Vs sur la liste des variables calculées et on l’ajoute au tracé, voir Figure 5. TP 1 : Initiations à ADS 6 Figure 5 : La fenêtre « Data Display » Il est possible de positionner un marqueur sur les courbes (Insert Marker) afin de visualiser les coordonnées d’un point précis. À faire : pour le circuit de la figure 3, représenter Vs en fonction de Ve (tableau et courbes). Pour Ve = 6.3Volts, quelle est la valeur de Vs ? 2. Simulation des circuits Figure 6 : Composant de simulation des paramètres S. TP 1 : Initiations à ADS 7 Chacune des simulations sur ADS nécessite le composant de simulation correspondant, il indique au logiciel le type de simulation à faire, en plus il permet à l’utilisateur de paramétrer la simulation. C’est le premier bouton dans les palettes : « Simulation -… ». 2.1. Simulation DC Même pour la conception des circuits hyperfréquences, il est utile parfois de simuler des circuits en régime continu, par exemple tracer les caractéristiques d’un transistor. Pour ce type de simulation, on utilise le composant de simulation « DC ». À faire : Pour le circuit de la figure 3, et en utilisant le composant «I_Probe» tracer les variations du courant qui parcoure la résistance R3 en fonction de la tension Ve 2.2. Simulation AC La simulation AC, permet simuler les courants et les tensions dans les circuits linéaires fonctionnant en régime alternatif. Pour cette simulation, ADS calcule toutes les variables en fonction des variations de la fréquence. C’est une simulation dans le domaine fréquentiel. Figure 7 : Simulation AC Ve Vs V_AC SRC2 Freq=freq Vac=2 V MeasEqn Meas1 Gain=Vs/Ve Eqn Meas AC AC1 Step=50 MHz Stop=2 GHz Start=100 MHz AC C C2 C=10 pF L L1 L=2 nH L L2 L=2 nH I_Probe I_Probe1 C C1 C=1.0 pF TP 1 : Initiations à ADS 8 À faire : 1) Réalisez le circuit de la figure 7. 2) Tracez Ve, Vs et Is en fonction de la fréquence. 3) Tracez la réponse de circuit (Vs/Ve en fonction de f), pour cela ajouter « MeasEqn » qui permet de d’écrire des expressions en fonction des autres paramètres et variables qui existent déjà. Il est possible aussi d’ajouter une expression F=Vs/Ve sur la feuille de simulation (voir Figure 8). Figure 8 : La fenêtre « Data Display » 2.3. Simulation des paramètres S ADS calcule les paramètres S d’un circuit en fonction d’une fréquence définie, ou sur une plage de fréquence définie. Cette simulation est effectuée dans le domaine fréquentiel. La simulation des paramètres S avec ADS nécessite deux éléments : 1. Le composant de simulation « S_Param » indique au logiciel qu’il s’agit d’une simulation des paramètres S, et offre la possibilité de choisir la plage de fréquence sur laquelle on veut effectuer la simulation. 2. Les terminaisons « Term » jouent le rôle des charges de référence (Z0=50Ω par défaut), donc il faut les mettre sur les accès. uploads/Ingenierie_Lourd/ initiations-a-ads-pdf.pdf
Documents similaires

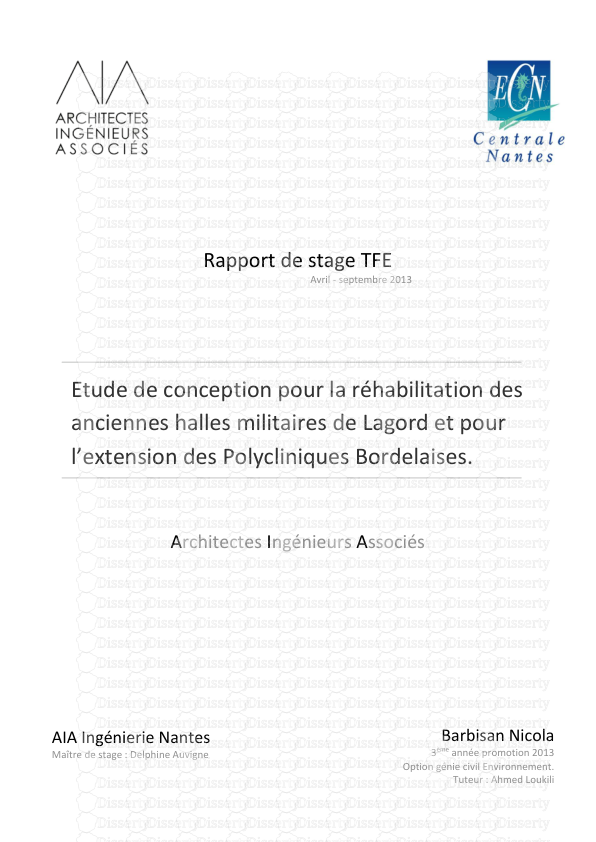
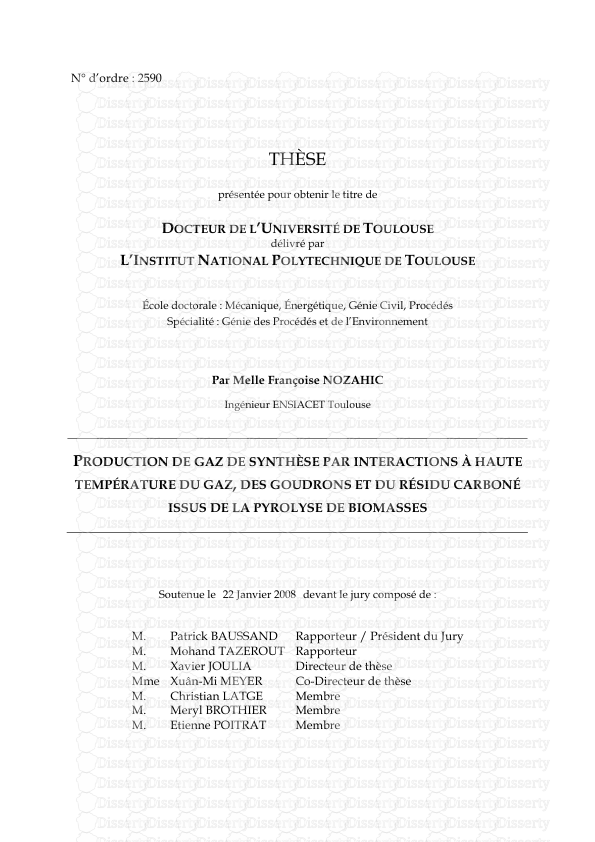
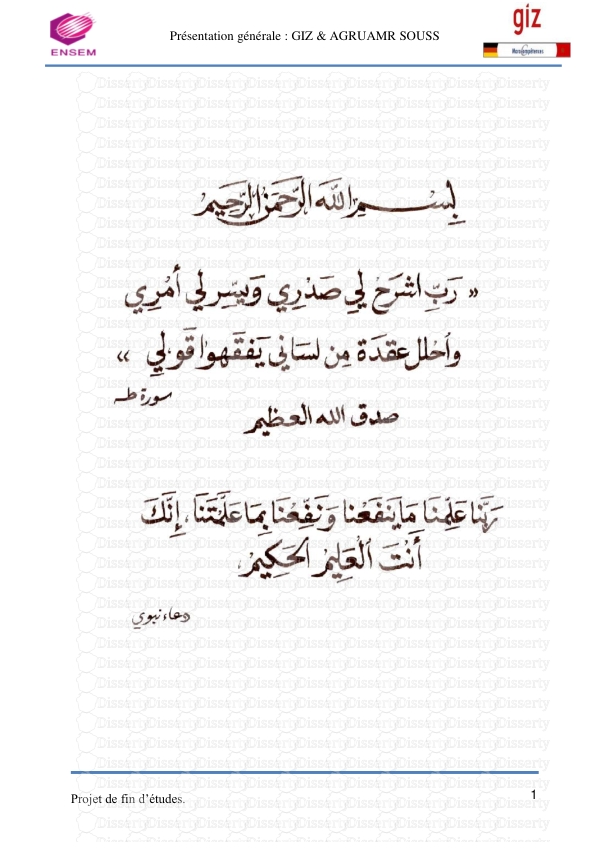
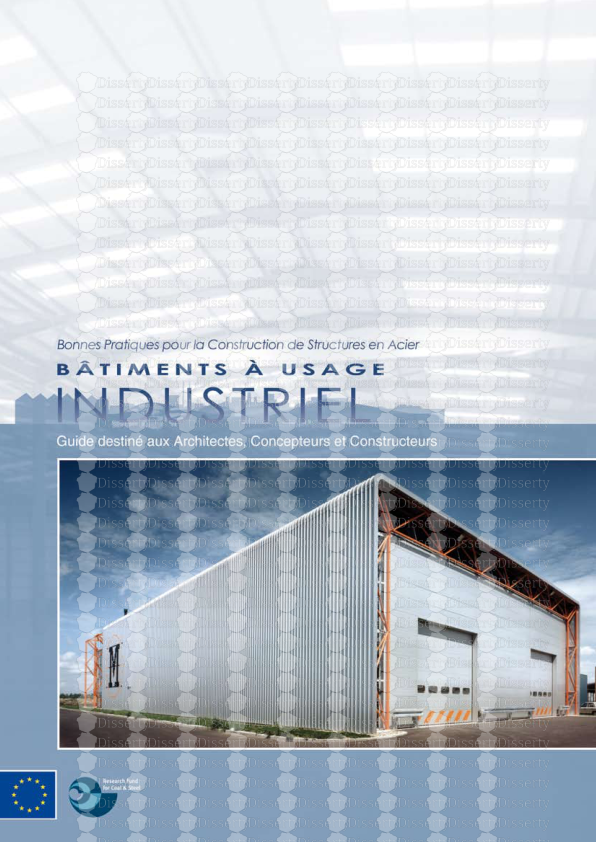
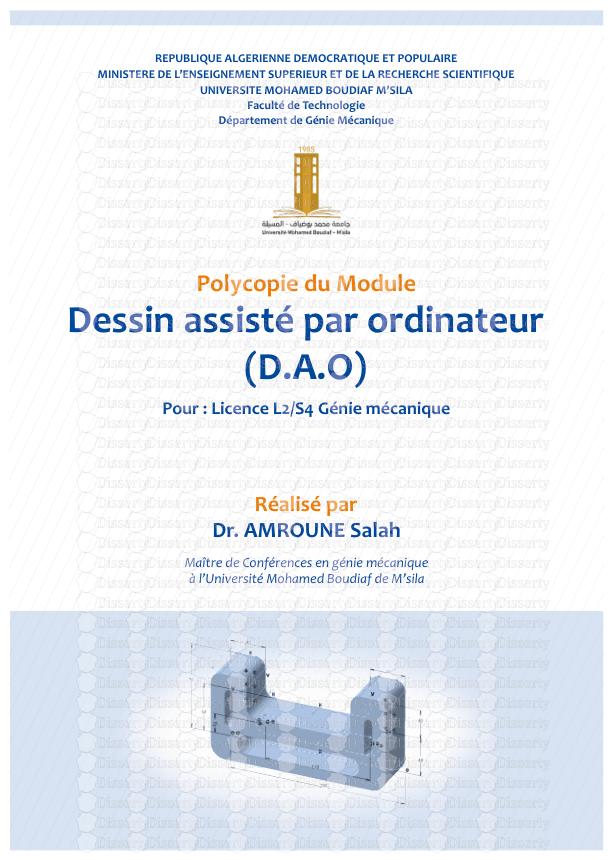
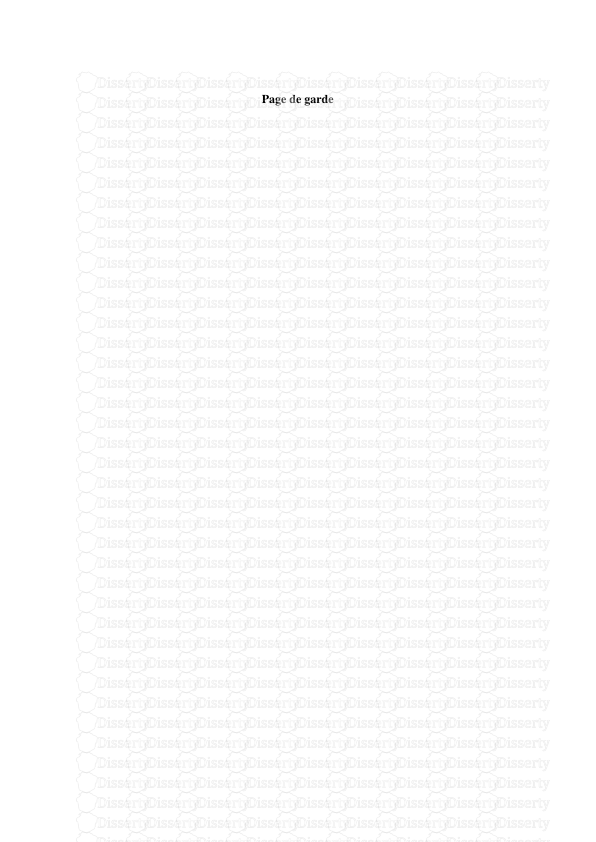


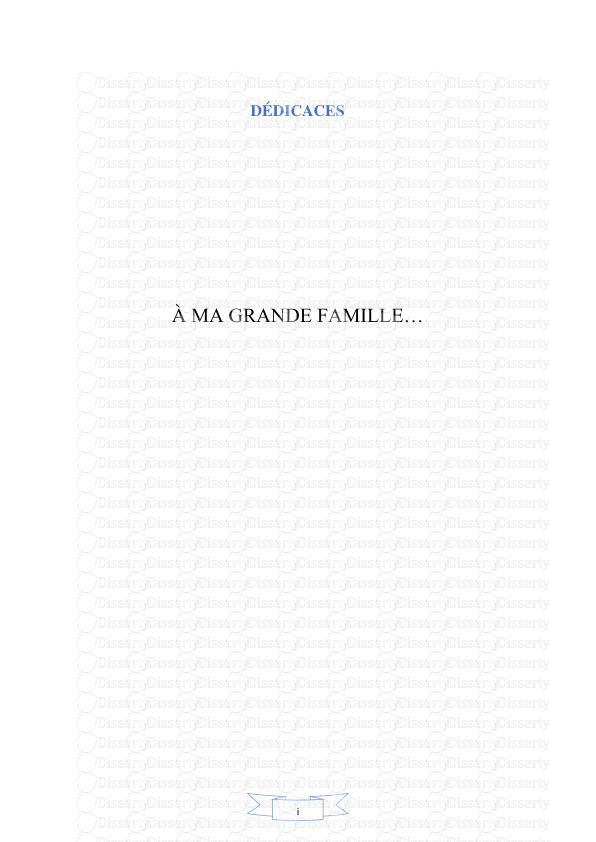
-
35
-
0
-
0
Licence et utilisation
Gratuit pour un usage personnel Attribution requise- Détails
- Publié le Mar 11, 2021
- Catégorie Heavy Engineering/...
- Langue French
- Taille du fichier 0.4780MB


