GCI 205 — Structures II : Tutoriel SAP2000 Le tutoriel suivant vous permettra d
GCI 205 — Structures II : Tutoriel SAP2000 Le tutoriel suivant vous permettra de modéliser un bâtiment de 6 étages en deux dimensions à l'aide de SAP2000. Le bâtiment est soumis à des charges latérales et verticales. Démarrage de SAP2000 Dans le menu Démarrer, sélectionner . Vous pouvez disposer les fenêtres de Sap2000 et d'Internet Explorer de façon à suivre le tutoriel et utiliser Sap2000 simultanément. Modélisation Référez vous à l'illustration du bâtiment pour la géométrie, les propriétés des membrures et les charges. La modélisation sur SAP2000 consiste aux étapes suivantes : 1. Entrer la géométrie du modèle (emplacement des noeuds, connectivité des membrures). 2. Spécifier les conditions limites (appuis, diaphragmes, etc.). 3. Spécifier les propriétés des membrures . 4. Définir les cas de chargement et assigner des charges aux noeuds et membrures. 5. Démarrer l'exécution du problème, apporter des corrections au modèle s'il y a lieu. 6. Visualiser les résultats (à l'écran, sur fichier, sur papier). Bâtiment à modéliser La figure suivante illustre le bâtiment en béton armé modélisé dans le tutoriel de SAP2000 : La première étape consiste à spécifier la géométrie de la structure à modéliser. Choix des unités Dans SAP2000, vous devez choisir un système d'unités pour la saisie de données. Au bas de l'écran, sélectionnez N, m, C (Newton, mètres et Celsius) comme unités de base pour les forces, les déplacements et la température: Géométrie de base Sélectionnez New model… dans le menu File. Cette option permet de créer un modèle "régulier" rapidement, en utilisant des templates prédéfinies. Comme il s'agit d'un cadre plan en deux dimensions, sélectionnez l'icône suivant : Vous devez spécifier le nombre d'étages, le nombre de baies, la hauteur type des étages et la largeur type des baies. Choisissez les dimensions suivantes, même si le bâtiment est irrégulier (les changements seront effectués plus tard) : Deux vues du modèle sont affichées (3D et 2D). Vous pouvez maximiser la fenêtre 2D, puisque le bâtiment est dans le plan XZ pour cet exemple, ou travailler avec deux vues (2D et 3D). Si vous maximisez une fenêtre et que le modèle n'est plus centré, cliquez sur l'icône Restore Full View : La barre d'outils "flottante" suivante : peut être déplacée et sa taille peut être modifiée. Certains outils seront utilisés plus tard. Il faut maintenant apporter des modifications au modèle. Sélectionnez d'abord les membrures et les noeuds qui n'existent pas dans la structure à modéliser. Vous pouvez sélectionner chaque membrure et chaque noeud en cliquant sur ceux-ci ou bien en dessinant une fenêtre qui englobe les entités à effacer. Pour effacer, simplement appuyer sur la touche Delete (ou Supprimer). Pour rafraîchir une fenêtre, cliquez dans celle-ci et appuyez simultanément sur CTRL- W. Votre modèle devrait ressembler à ceci : ATTENTION AUX AXES : Le modèle est dans le plan X-Z. Les DDL en translation seront donc X (horizontal) et Z (vertical). Le DDL en rotation sera autour de Y qui pénètre dans l'écran sur la vue de droite ci-dessus. Dans cette vue, une rotation horaire sera donc positive et une rotation anti-horaire sera négative (avec la règle de la main droite, le pouce doit pointer vers l'axe Y positif, i.e. vers l'écran). Sauvez votre modèle à l'aide du menu File et Save. Vous devez spécifier le dossier de sauvegarde (votre répertoire "home", h:\, par exemple) et le nom du fichier. Les fichiers de données de SAP2000 ont des extensions ".SDB" et ". $2K". Vous pouvez également cliquer sur l'icône . Modification de la géométrie de base Comme la géométrie du bâtiment n'est pas tout à fait régulière, il faut la modifier. Le premier étage a une hauteur de 5 m au lieu de 3 m. Une méthode rapide permettant de corriger la géométrie est de créer une nouvelle ligne d'axe (grid) et de déplacer les noeuds appropriés sur cette ligne d'axe. Cliquez sur le bouton de droite de la souris et sélectionnez Edit Grid Data… Ensuite, sélectionnez Modify/Show System…. Choisissez l'axe Z (axe vertical du modèle) et ajoutez une ligne à la coordonnée Z=-2 en cliquant sur Add Grid Line : Sélectionnez tous les nœuds à la base et, dans le menu Edit, choisissez Move... Inscrivez un Delta Z égale à -2. Les noeuds sont maintenant à la coordonnée Z = -2. Votre modèle devrait maintenant ressembler à ceci : Il est également possible de modifier les coordonnées des noeuds de façon individuelle. Il suffit de sélectionner le noeud et d'appuyer sur le bouton de droite de la souris. Une fenêtre apparaît et permet de modifier les coordonnées X, Y et Z, ainsi que le numéro du noeud. Note : Dans SAP2000, on peut attribuer un nom aux noeuds et membrures au lieu d'un numéro. Ceci permet d'attribuer un nom comme "Poutre 1" pour une membrure donnée au lieu d'un numéro. Sauvez votre modèle à l'aide du menu File et Save. Si vous voulez afficher ou retirer le "grillage" utilisé pour construire le modèle, choisissez View, Show Grid, All (ou appuyez sur F7) pour afficher. Si vous désirez imprimer le modèle, choisissez ensuite File et Print Graphics pour imprimer la géométrie du bâtiment. L'affichage d'informations sur le modèle (numéros de noeuds, d'éléments, etc.) sera effectué dans la deuxième étape du tutoriel. La prochaine étape consiste à l'assignation des conditions limites (appuis, etc.) La deuxième étape consiste à spécifier les conditions limites (appuis, etc.) pour la structure à modéliser. Appuis (restraints) Le template utilisé a déjà placé des appuis doubles au bas de chaque colonne. Puisque dans le cas présent il s'agit d'encastrements, il faut les modifier. Cliquez d'abord sur l'icône Clear dans la barre d'outils flottante pour éliminer toute sélection. Note: Cet icône n'est actif que s'il y a déjà une sélection d'effectuée. Sélectionnez les noeuds de la base en dessinant une fenêtre à l'aide de la souris : On attribue des appuis (restraints) avec le menu Assign, puis Joint (noeuds) et Restraints.... Cliquez sur l'icône qui représente un encastrement : Ce menu peut être utilisé pour attribuer n'importe quelle combinaison de degrés de libertés bloqués à un noeud quelconque. Sauvez votre modèle à l'aide du menu File et Save. Constraints Les constraints permettent de relier des degrés de liberté (DDL) d'un ou plusieurs noeuds à un seul noeud. Ceci a pour effet de réduire le nombre de degrés de liberté. Par exemple, la rigidité axiale des poutres en béton armé est représentée en attribuant le même DDL horizontal à tous les noeuds d'un étage donné. Les déformations axiales des membrures horizontales sont donc négligées et les autres DDL (vertical et en rotation) sont indépendants pour chaque noeud. Cet effet est obtenu avec l'option Rod constraint dans SAP2000. Plusieurs autres types de constraints sont disponibles (le diaphragm constraint, par exemple, est utilisé avec un modèle 3D pour représenter la rigidité d'un plancher). Cliquez sur l'icône Clear dans la barre d'outils flottante pour éliminer toute sélection. Sélectionnez les noeuds du premier étage au dessus du sol en dessinant une fenêtre à l'aide de la souris. Dans SAP2000, on attribue des constraints avec le menu Assign, puis Joint (noeuds) et Constraints.... Choisissez Rod dans la fenêtre des constraints. Il faut attribuer un nom pour le Constraint Name assigné au premier étage et spécifier quel DDL sera commun à tous les noeuds de cet étage. Choisissez "ETAGE1" comme nom et sélectionnez le DDL horizontal selon l'axe X. Cliquez sur "OK" et répétez l'opération pour tous les étages en sélectionnant un nom différent (ETAGE2, ETAGE3, ETAGE4 et ETAGE5) et toujours l'axe des X. Affichage d'informations sur le modèle Il est possible d'afficher différentes informations (numéros de noeuds, d'éléments, etc) sur le modèle. Sélectionnez la fenêtre 2D du modèle en cliquant dans celle-ci et cliquez sur l'icône Set Display Options... . Choisissez les options d'affichages suivantes : Le modèle 2D affiché devrait ressembler à ceci : Les numéros de noeuds et d'éléments sont affichés. Les appuis sont illustrés et les constraints à chaque étage sont indiqués par des cercles sur les noeuds. Pour voir de plus près, cliquez sur l'icône Zoom In. Pour retourner à la vue d'ensemble, cliquez sur l'icône Restore Full View. L'icône Pan permet de déplacer le modèle dans la fenêtre active. Sauvez votre modèle à l'aide du menu File et Save. La prochaine étape consiste à l'attribution des propriétés des membrures La troisième étape consiste à spécifier les propriétés des membrures pour la structure à modéliser. Choix des sections Il existe une multitude de sections prédéfinies dans SAP2000. Il est possible, par exemple, de choisir parmi une longue liste de profilés en acier qui contient toutes les informations pour une section donnée (E, A, I, etc.). Pour l'exemple considéré ici, comme les sections ne sont pas "standard", il faut d'abord définir deux nouvelles propriétés de sections pour les poutres et colonnes. Il faut ensuite les assigner aux membrures correspondantes. Définition des sections Choisissez les menus Define et Frame/Cable Sections... Cliquez sur la liste d'ajout de sections et sélectionnez Add Rectangular pour ajouter une section rectangulaire (les deux sections en béton armé du bâtiment à modéliser uploads/Ingenierie_Lourd/ exemple-sur-le-saap-2000.pdf
Documents similaires
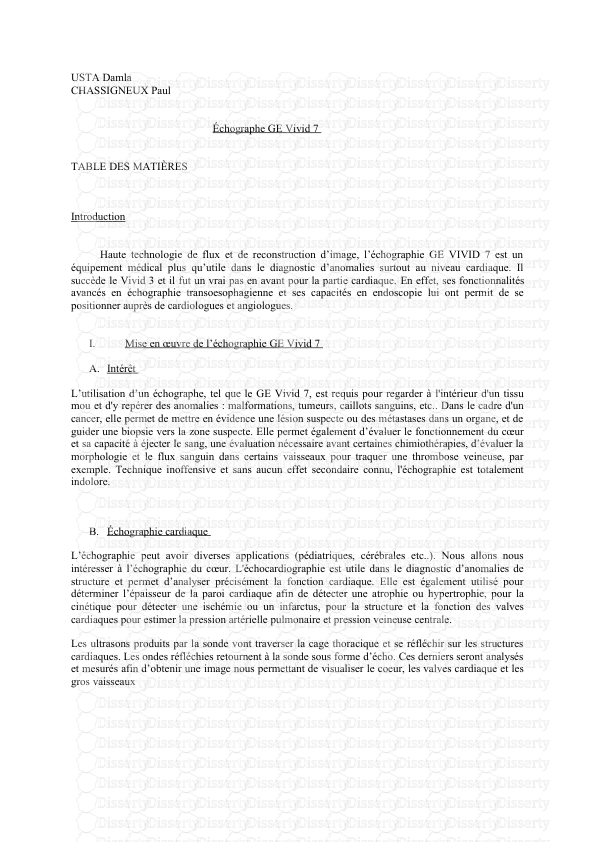
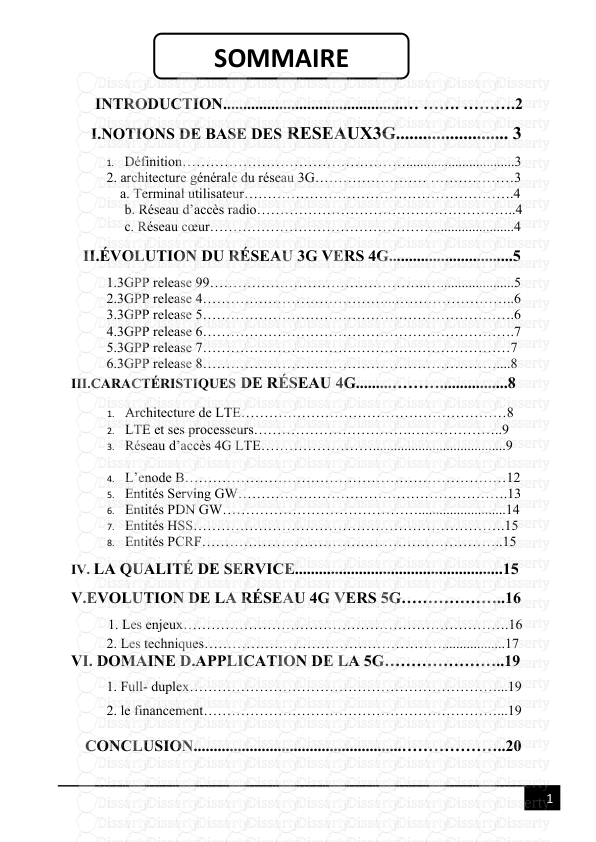
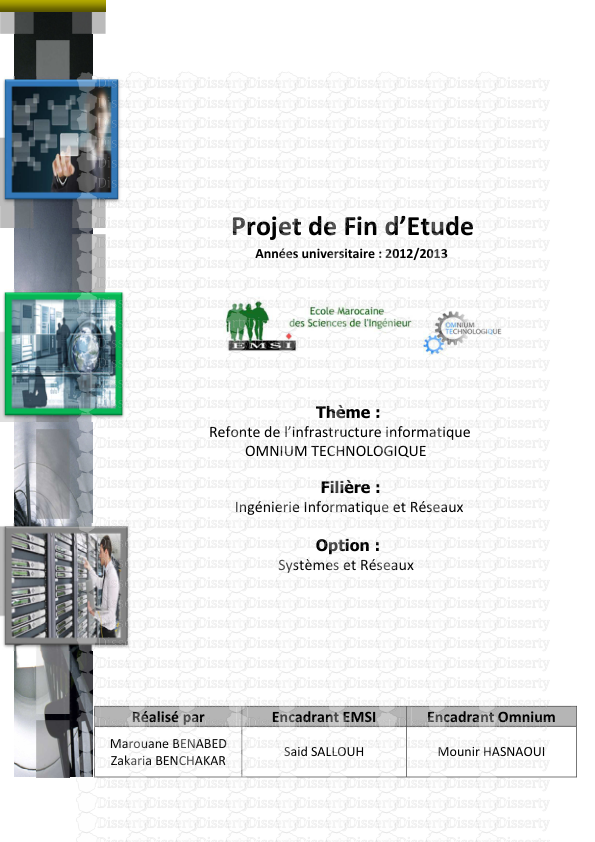
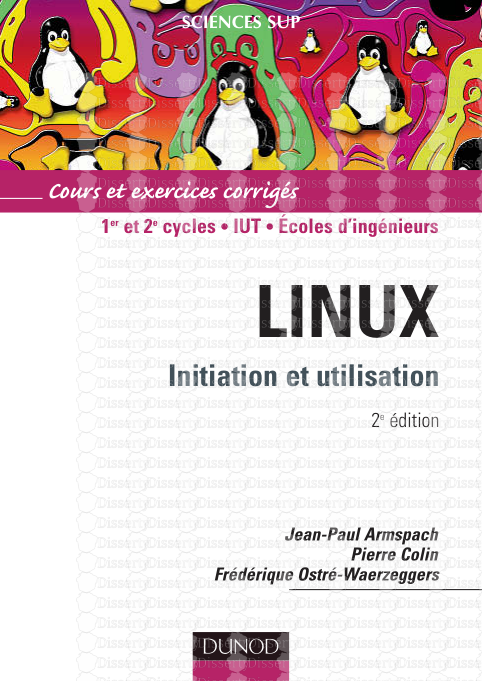
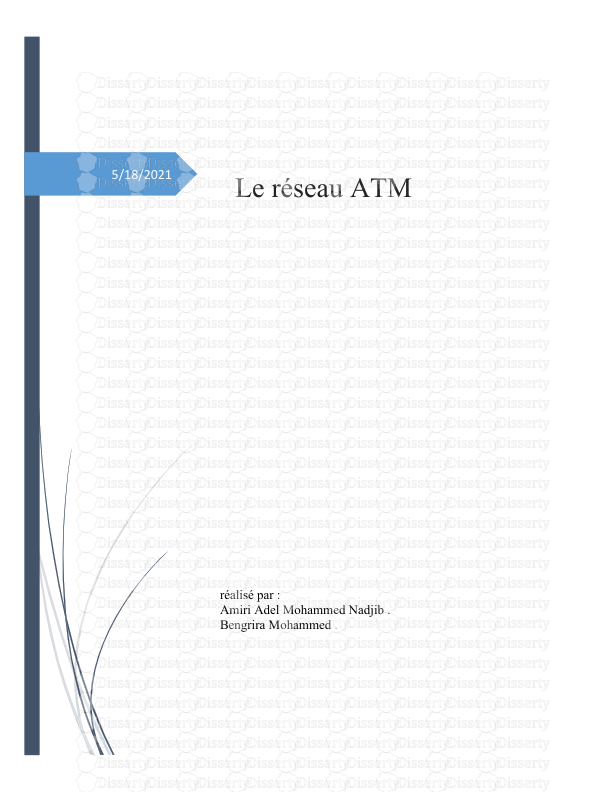
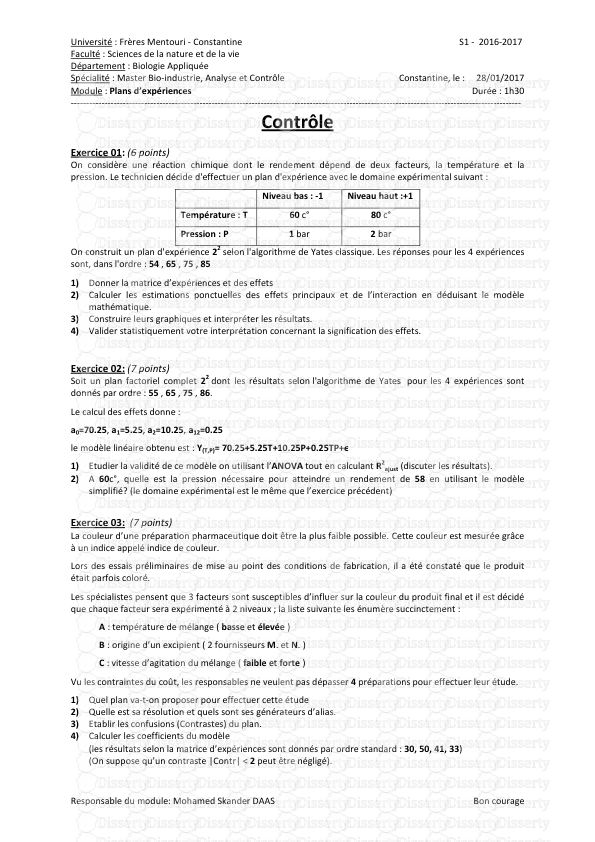
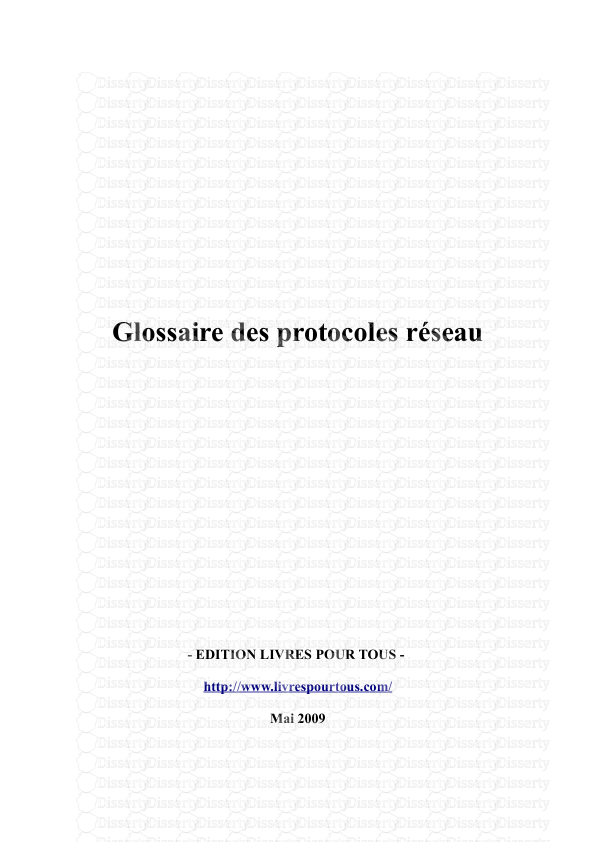


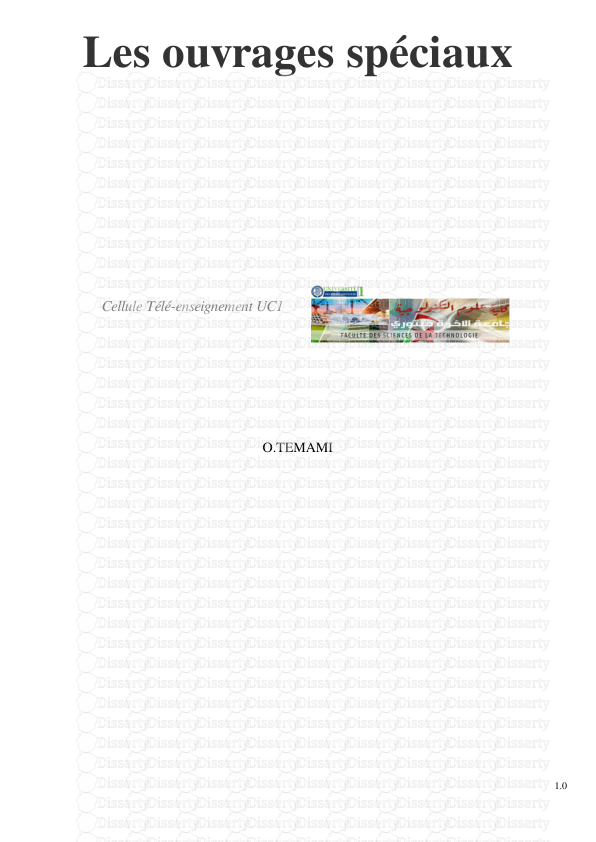
-
35
-
0
-
0
Licence et utilisation
Gratuit pour un usage personnel Attribution requise- Détails
- Publié le Jan 15, 2021
- Catégorie Heavy Engineering/...
- Langue French
- Taille du fichier 1.2981MB


