LA GESTION DE MAINTENANCE ASSISTÉE PAR ORDINATEUR (G.M.A.O) Compte Rendu Encadr
LA GESTION DE MAINTENANCE ASSISTÉE PAR ORDINATEUR (G.M.A.O) Compte Rendu Encadré par : Mr. BELMIR 2018/2019 Réalisé par : Mohammed SQUALLI HOUSSAINI Hossame MOUNTASSIR I-Introduction : 1. Défintion de GMAO: C’est un logiciel spécialisé qui a pour but de faciliter la réalisation des missions d’un service de maintenance et permettre la gestion et le pilotage de la fonction de maintenance.On l’utilise généralement comme support permettant de tracer, archiver, analyser et prendre des décisions dans le cadre de missions de service de maintenance. 2. Exemples GMAO : GestQu , ManageMaint, SP2S, Plannisos … On s’interesse de ManageMaint version 4 . 3. Le GMAO ManageMaint version 4.11 : ManageMaint 4 est un outil de GMAO destiné à optimiser la gestion du parc de machines des entreprises. Les fonctionnalités de l'outil incluent : Gestion des données : chaque machine dispose d'une fiche qui inclue donnée produit, historique des interventions, autres documents (plans, mode d'emploi, etc.) Gestion des pièces de rechange pour chaque produit et gestion des stocks Page 1 II-Interface : 1- Ecran principale : Quitter : Est une button vous permet de quitter le programme . Machines /organes : Est une button vous permet de sauvegarder les machines et ses organes selon leurs types , secteur désignation … Outillage : Est une button qui vous permet de effectuer une intervention de la machine Tiers : est une sous-menu vous permet de définir les sociétés externes où vous pouvez passer une commande , qui peut intervenir pour effectuer la maintenance ou pour gérer les machines. Articles du magasin : L'article est l'élément principal du magasin. Il définit toute pièce pouvant être utilisée pour des travaux de maintenance. La liste d'articles que vous allez définir ici est donc accessible lorsque vous remplissez une fiche d'intervention (préventive ou corrective), ainsi que dans les commandes. Préventif : Le sous-menu Préventif permet de définir toutes les interventions préventives, c'est-à-dire toutes les interventions de maintenance à effectuer régulièrement. Contrats de maintenance : Le logiciel est utilisé pour gérer les contrats de maintenance. Cette fonctionnalité est accessible à partir du menu Action \ Contrats de maintenance. Préventif à emettre : Est une button permet de averter l’utilisateur sous forme une liste qu’une intervention est effectuer si sa période est dépassée. Planning des interventions : L'écran Interventions planifiées affiche la liste des interventions à effectuer dans le futur. Fiches préventives émises :Est une button vous permet de réaliser l’intervention Page 2 Horodatage :Permet de définir une intervention préventive sur une période en heure / compteur. Correctif :Permet de suivre sous forme de fiche les interventions correctif après que la machine tombe en panne . Amélioratif :Permet de saisie une fiche d’intervention amélioratives avant que la machine tombe en panne . Demande d’intervention : Permet de gérer les demandes d’interventions. Demandes de prix :Permet de créer les demandes de prix en demandant le prix d’un ensemble d’articles à un fournisseur. Demandes d’achats : vous permet de créer des demandes d'achat afin que vous puissiez demander à votre hiérarchie de passer une commande auprès d'un ou de plusieurs fournisseurs. Gestion des commandes : vous permet de gérer les commandes d'achat. Il vous permet de créer des commandes d'achat et de les suivre. Alarmes :Permet de afficher une liste d’outillage, des machines, des habilitations du personnel , des contrats de maintenance, des magasins, dont la tolérance aux pannes est dépassée. A propos de managemaint : des informations sur le créateur , leur adresse, site web, email … Page 3 Boutons de données : Les boutons de données permettent de modifier les données sur un écran: 1 2 3 4 5 6 7 8 9 10 11 12 1. Bouton jusqu'au premier enregistrement de la liste (selon l'ordre de tri actuel) 2. Un bouton permet d'accéder à l'enregistrement précédent de l'enregistrement actuellement sélectionné 3. Un bouton qui permet d'accéder à l'enregistrement suivant celui actuellement sélectionné 4. Bouton pour accéder au dernier enregistrement (dans l'ordre de tri actuel). En laissant la souris sur ce bouton, l'info-bulle vous indiquera le nombre total d'enregistrements. 5. Un bouton vous permet de créer un nouvel élément dans la liste affichée par la grille. 6. Le bouton vous permet de supprimer un élément de la liste. Vous serez invité pour la boîte de dialogue de confirmation. 7. Le bouton vous permet de modifier l'élément sélectionné. 8. Le bouton répète l'enregistrement sélectionné. 9. Un bouton vérifie les modifications. 10. Le bouton annule les modifications. 11. Le bouton apparaît avec une icône verte lorsque vous effectuez une recherche. 12. Bouton pour sélectionner les colonnes à afficher / masquer dans la liste. Les boutons (5 7 8), vous pouvez le mettre dans l'onglet édition. Cet onglet affiche tous les champs de l'élément à créer, éditer ou dupliquer. Si vous souhaitez modifier ou supprimer l'élément, vous devez le sélectionner en cliquant dessus dans la grille. L'élément sélectionné apparaît dans la vidéo inversée et le pointeur en triangle est visible sur le côté droit de la grille. Puis cliquez sur le bouton souhaité. Le panneau de saisie apparaît avec les données de l'élément sélectionné. S'il s'agit d'une édition, tout ce que vous avez à faire est de modifier vos données, puis cliquez (9 10) pour vérifier ou corriger ce que vous venez d'éditer. Une suppression ne peut pas être corrigée. En fait, un élément supprimé est définitivement supprimé. Cependant, le programme vous avertira si la suppression est impossible. En haut des écrans, une barre de défilement vous permet de déplacer un élément à l’autre et d’aller directement au premier ou au dernier élément de la grille. Dans cette partie de l'écran également, toutes Page 4 les options d'affichage telles que les filtres sont visibles. Chacune de ces options est détaillée dans les paragraphes suivants car elles sont différentes pour chaque écran. HAUT DE L'ÉCRAN Sur cet écran, de nombreux filtres sont disponibles. En sélectionnant la case "Famille", vous pouvez accéder au menu situé à droite de la case à cocher, puis choisir Famille. Seuls les éléments de cette famille seront affichés. En sélectionnant la case, la famille de l'élément actuellement sélectionné dans la liste est automatiquement sélectionnée. Toujours dans le magasin, autorisez l'inventaire, l'alarme, affichez les articles en stock ou les articles définis comme importants, plusieurs filtres peuvent être appliqués simultanément. Si les filtres suggérés ne suffisent pas, vous pouvez accéder à tous les champs vous permettant de rechercher à l'aide du bouton . BAS DE L'ÉCRAN En bas de chaque écran se trouvent 3 boutons : Cette barre, située en bas de l'écran, vous permet de: Page 5 o De fermer la fenêtre : si l'article est en cours de modification, un message vous indiquera que vous devez valider ou annuler les modifications avant de fermer l'écran. o D'imprimer les données : vous avez le choix entre visualiser le résultat à l'écran, imprimer directement (sur l'imprimante par défaut), ou envoyer le rapport par mail (en format PDF). Si plusieurs rapports sont disponibles, une nouvelle fenêtre apparaît, permettant de sélectionner le rapport souhaité. Par exemple, pour le magasin, vous aurez le choix entre imprimer la liste des articles (sous forme de tableau, ou en liste détaillée), ou imprimer uniquement l'article sélectionné. Si vous imprimez une liste, elle ne contiendra que les articles qui ont étés filtrés. o Obtenez de l'aide à l'écran. 2-MACHINES/ORGANES : LES MACHINES : L'élément central du logiciel de gestion de maintenance assistée par ordinateur ManageMaint est la machine. Une intervention corrective, préventive ou d'intervention sera toujours effectuée sur une machine. Il est donc important de définir correctement toutes les machines dès la configuration du logiciel. Tous ceux sur lesquels il est possible d'intervenir devront être dans le logiciel. Que vous soyez responsable de la maintenance, technicien de maintenance industrielle, ..., la saisie des machines doit être effectuée correctement. Une machine peut être décomposée en organe. L'élément organe sera utilisé au moment de l'intervention, pour définir plus précisément sur quoi à lieu l'opération. Dans le cas contraire, l'intervention est réputée avoir été réalisée sur la machine complète. Le secteur :Le secteur représente la localisation (l’emplacement), par exemple un atelier, il est possible de définir l’emplacement précisément sous forme d’une arbre. Les types de machines :Les types des machines est une fonctionnalité vous permet de classer les machines selon leurs types, pour faciliter la recherche sur la machine dans l’ogiciel. Liaison avec les articles :Le gmao peut gérer le stock de pièces de rechange. Si une pièce ne peut être utilisée qu'avec une machine (ou Page 6 quelques machines), vous pouvez définir une connexion entre ces éléments. Ainsi, lorsque vous devez laisser une pièce de stock lors d'une intervention, vous trouverez plus facilement les pièces compatibles avec la machine. Autres fonctionnalités : L'affectation d'un client à chaque machine (si la GMAO est utilisée pour gérer les clients externes). Une visualisation rapide des différentes interventions reliées à la machine sélectionnée (pour le préventif, correctif et les demandes d'interventions) La liaison uploads/Industriel/ compte-rendu-gmao.pdf
Documents similaires
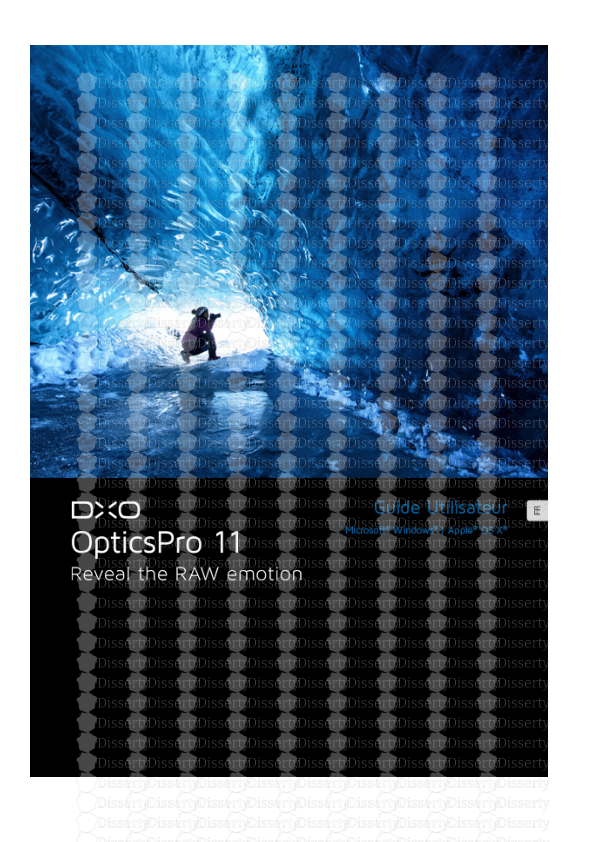
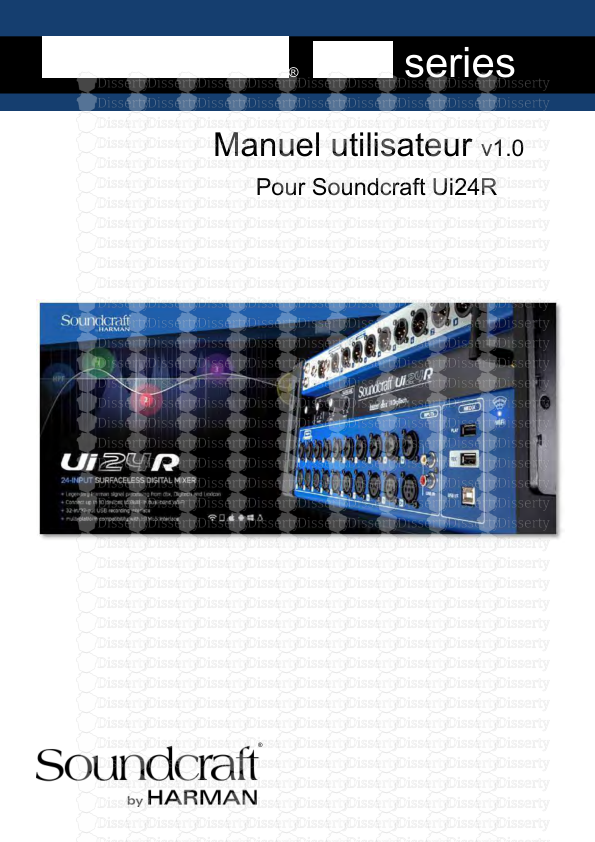
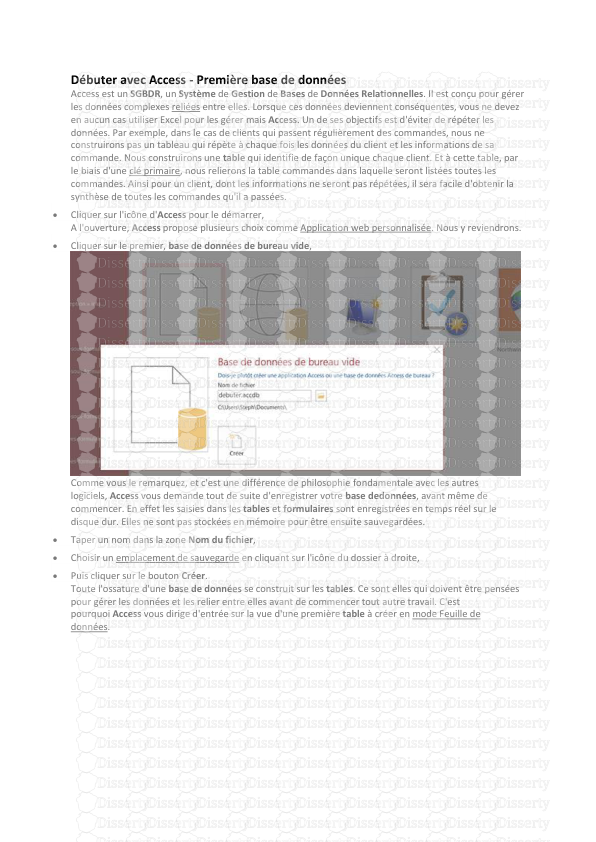
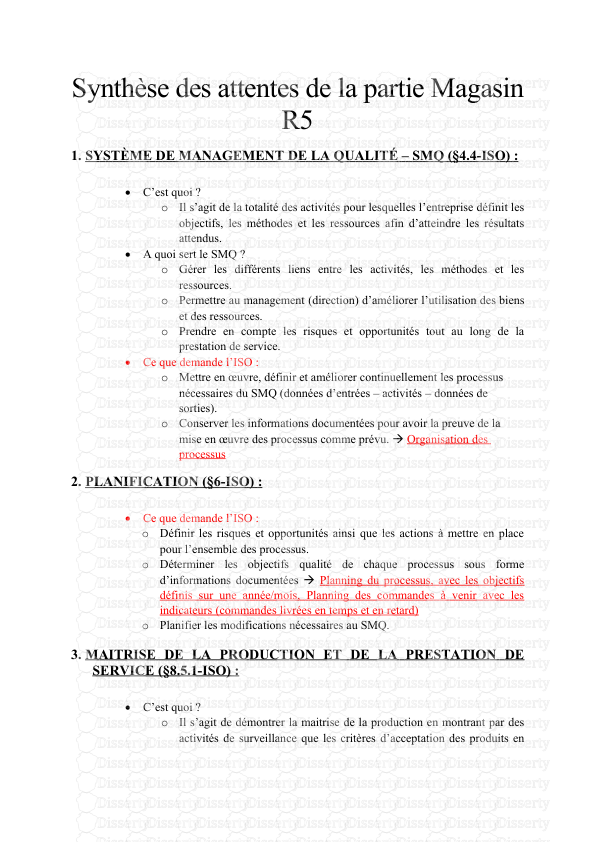
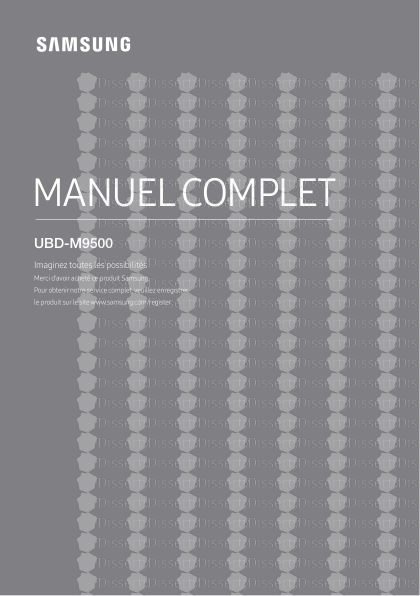

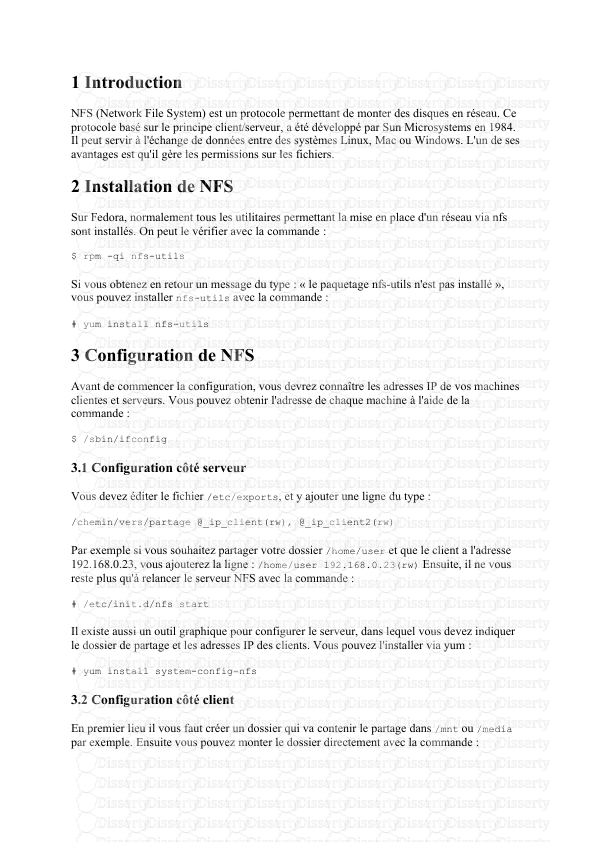
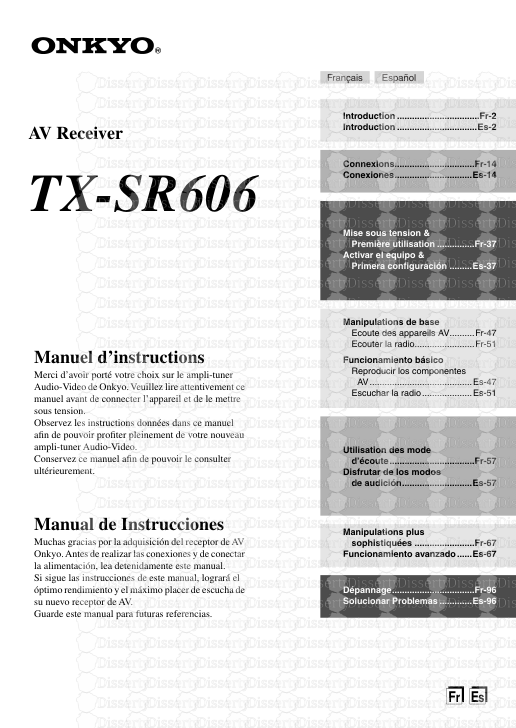
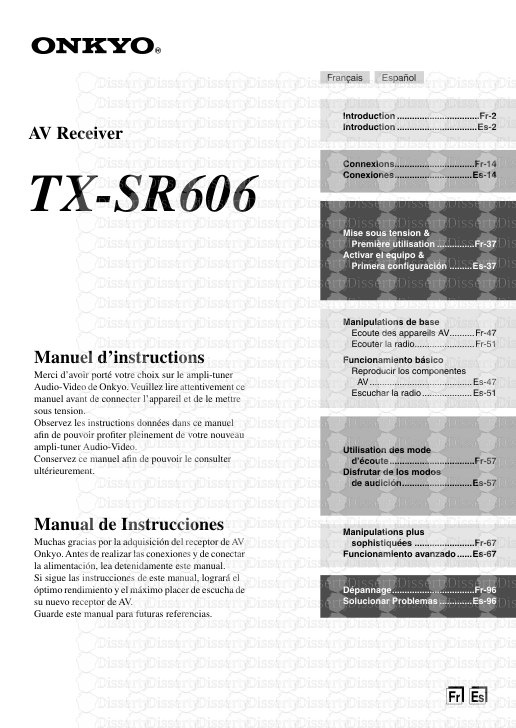
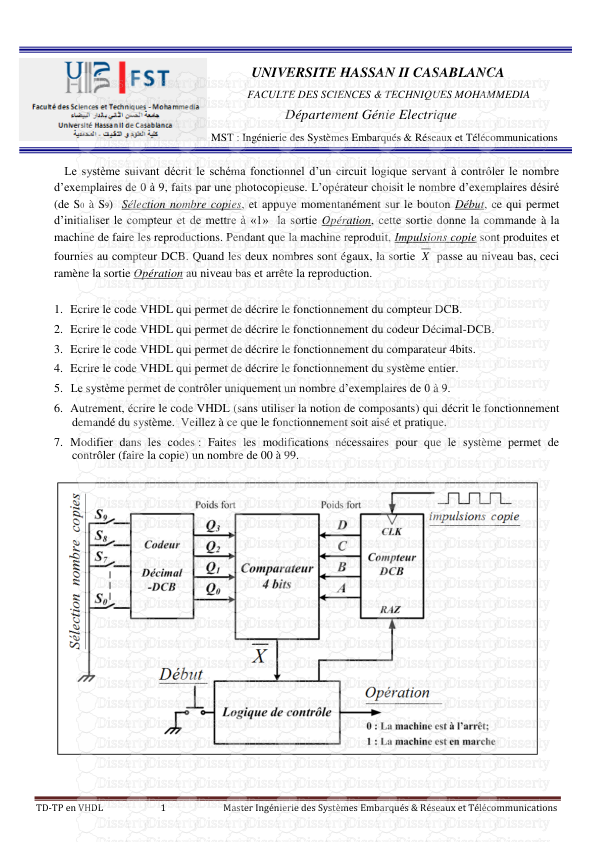
-
30
-
0
-
0
Licence et utilisation
Gratuit pour un usage personnel Attribution requise- Détails
- Publié le Mai 17, 2021
- Catégorie Industry / Industr...
- Langue French
- Taille du fichier 0.3080MB


