Apprendre l'informatique facilement Peut importe votre age ou votre niveau, tou
Apprendre l'informatique facilement Peut importe votre age ou votre niveau, tout ce qui compte est votre motivation. Vous allez voir, l'informatique n'est pas aussi difficile qu'elle y parait. Cet ebook est idéal pour les débutants, ceux qui veulent progresser et ainsi que les séniors. http://www.cours-informatique-gratuit.fr/formation-informatique Sommaire : A) Fondamentaux : I) Ordinateur : 1. Composition de base : 2. Allumage de l'ordinateur : 3. Le bureau Windows : 4. Le menu démarrer : A) Fondamentaux : I) Ordinateur : 1. Composition de base : a) De quoi est composé un ordinateur ? Bienvenue dans ce tout premier cours ! Nous allons commencer par nous familiariser avec les différents éléments qui composent un ordinateur. Le schéma ci-dessous représente le minimum syndical pour faire fonctionner un ordinateur fixe. Les éléments de base : - un écran - un clavier, pour taper du texte - une souris, pour déplacer le curseur à l'écran - des enceintes pour le son - une unité centrale qui est le cœur et le cerveau de l'ordinateur b) Un ordinateur et ses différents périphériques : A cette composition de base, il est possible d'y ajouter divers d'appareils électroniques ayant diverses fonctionnalités. C'est ce que l'on appelle un périphérique. Quelques périphériques : - imprimante, scanner - webcam, camescope numérique , appareil photo numérique - connexion Internet par câble ou sans fil (Wifi) - disque dur externe, clé USB, carte mémoire... - manette de jeu Pour un ordinateur portable : Un ordinateur portable se doit d'être compact et facilement transportable. C'est un concentré d'unité centrale, d'écran, de souris, de clavier, de webcam intégrée et de son. Tout comme l'ordinateur fixe, il est possible de brancher différents périphériques : imprimante, souris, appareil photo numérique ... L'ordinateur portable possède une batterie qui lui permet d'être autonome jusqu'à plusieurs heures sans être alimenté en courant électrique. c) Brancher son ordinateur : Voici l'arrière d'une unité centrale, où chaque branchement est indiqué par une couleur : - L'alimentation électrique, qui est reliée directement à une prise secteur. Un bouton 0 - 1 permet de couper l'arriver de courant. - Les anciennes prises pour clavier et souris, rondes et vertes ou violettes. - Les anciens ports COM et parallèles, qui ne sont plus utilisés de nos jours. - Les ports USB, au nombre de 4 sur la photo, permettant de brancher divers périphériques. Ce sont actuellement les ports les plus utilisés ! - Port câble réseau : le port pour brancher l'ordinateur à Internet ou sur un réseau. - Les prises son : pour brancher enceintes, caisson de basses, micro. - Un branchement DVI (blanc rectangulaire) pour brancher les nouveaux écrans et un VGA (bleu rectangulaire) pour les anciens écrans. 2. Allumage de l'ordinateur : a) Allumer votre matériel Afin de mettre en route votre ordinateur, il va falloir allumer votre écran et votre unité centrale Pour allumer tout appareil électronique il suffit d'appuyer sur le bouton représenté ci-contre. Sachez qu'il n'y a pas d'ordre pour allumer l'unité centrale et l'écran. Vous retrouverez ce même pictogramme sur d'autres appareils (télévision, lecteur DVD, téléphone...) b) Séquence de lancement de l'ordinateur Lorsque l'unité centrale est allumée, votre ordinateur démarre. L'écran est indépendant, l'ordinateur démarrera même si l'écran n'est pas allumé, mais si on veut voir quelque chose, mieux vaut tout allumer en même temps. Ne faites pas cas des inscriptions barbares qui peuvent apparaître au tout début, elles ne nous concernent pas. Après quelques secondes votre système d'exploitation (l'environnement de travail qui apparaît à l'écran ) se charge. Pour faire simple, le système d'exploitation est ce qui fait fonctionner votre machine et qui affiche des informations à l'écran ! Le chargement peut prendre jusqu'à plusieurs minutes selon la puissance de votre ordinateur. c) Chargement de votre système Windows Dans beaucoup de cas de figure, à la fin du chargement, vous arrivez directement sur le bureau Windows. Si votre ordinateur est configuré pour plusieurs comptes utilisateurs (par exemple un compte pour les enfants, et un pour les parents), il faudra d'abord choisir quel compte vous souhaitez ouvrir et éventuellement inscrire votre mot de passe si vous en avez défini un afin de protéger votre session. d) Éteindre proprement votre ordinateur La première chose que l'on voit est le bureau, avec un fond d'écran que nous allons pouvoir personnaliser. Pour éteindre Windows, nous allons tout d'abord repérer le bouton Windows/Démarrer en bas à gauche de l'écran. Cliquez une fois dessus avec le bouton gauche de la souris. Cliquez ensuite sur le bouton arrêter et laissez faire l'ordinateur. (Si Un menu apparaît au centre de l'écran, confirmez en cliquant à nouveau sur "arrêter l'ordinateur". ) Vous pouvez dès à présent éteindre l'écran. L'unité centrale s'éteindra d'elle même. 3. Le bureau Windows : a) Le bureau : la base de votre système Lorsque votre ordinateur est allumé, et que vous avez éventuellement entré votre mot de passe, vous arrivez sur votre bureau Windows. En résumé, c'est la même chose qu'un vrai bureau : une base sur laquelle vous allez travailler, et poser vos dossiers, documents, etc... Le bureau est donc matérialisé par un fond d'écran. C'est plus agréable de travailler avec un fond d'écran qui vous plaît (vos enfants, un paysage naturel...). b) Changer son fond d'écran Si vous possédez des photographies sur votre ordinateur, vous aurez peut-être envie d'en mettre une en fond d'écran, sur le bureau. Faites un clic avec le bouton droit de la souris sur cette image et choisissez "Définir en tant que papier peint du bureau" en cliquant avec le bouton gauche de la souris cette fois-ci. De retour sur le bureau, votre nouveau fond d'écran est appliqué ! Mettre une image en fond d'écran 4. Le menu démarrer : a) Le menu démarrer Le menu démarrer permet de lancer des logiciels, d'accéder à ses données personnelles, de configurer l'ordinateur, de faire une recherche sur l'ordinateur pour retrouver ses documents et permet également de mettre en veille, redémarrer ou éteindre l'ordinateur. Pour ouvrir le menu démarrer, il faut cliquer sur le bouton démarrer qui se trouve en bas à gauche de l'écran. Le menu démarrer apparaît à l'écran et ressemble à ceci : b) lancer un logiciel à partir du menu démarrer Ce menu va nous permettre de choisir un logiciel installé sur l'ordinateur et de l’exécuter. Lorsque l'on lance le menu, une liste d'icônes apparaît sur la partie gauche du menu, ce sont les programmes récemment utilisés. Si vous lancez régulièrement le même programme (par exemple votre logiciel de lecture de films) il apparaîtra sûrement sur cette liste et il vous suffira de cliquer dessus pour le lancer. Sinon, cliquez sur le bouton "Tous les programmes", qui va afficher à la place des programmes récemment utilisés la liste complète de tous les logiciels et programmes installés sur votre ordinateur. Chaque logiciel est rangé dans un petit dossier jaune, portant le nom de son éditeur. Par exemple Word (qui permet d'écrire des lettres et documents) est rangé dans le dossier Microsoft Office. Il faut donc d'abord cliquer sur la ligne "Microsoft office" (étape 1) pour voir le contenu du dossier et enfin cliquer sur la ligne "Microsoft office Word" pour lancer le logiciel (étape 2). c) Retrouver ses fichiers égarés Le champ de recherche situé en bas du menu démarrer. Il va vous permettre de retrouver tout fichier ou dossier présent sur votre ordinateur. Il suffit pour cela de taper le nom du fichier ou du moins une partie de celui. Pour faire une recherche, cliquez une fois à l'intérieur du champ rechercher (la zone blanche), représenté ci-dessus. Il ne vous reste plus qu'à taper votre recherche à l'aide du clavier, et de valider avec la touche entrée, ou bien en cliquant sur la petite loupe à droite du champ de recherche. d) Éteindre, redémarrer, mettre en veille et changer d'utilisateur Ces 3 boutons du menu démarrer vont vous permettre d'éteindre, de verrouiller ou de redémarrer votre ordinateur. uploads/Geographie/ cours-informatique-odt.pdf
Documents similaires
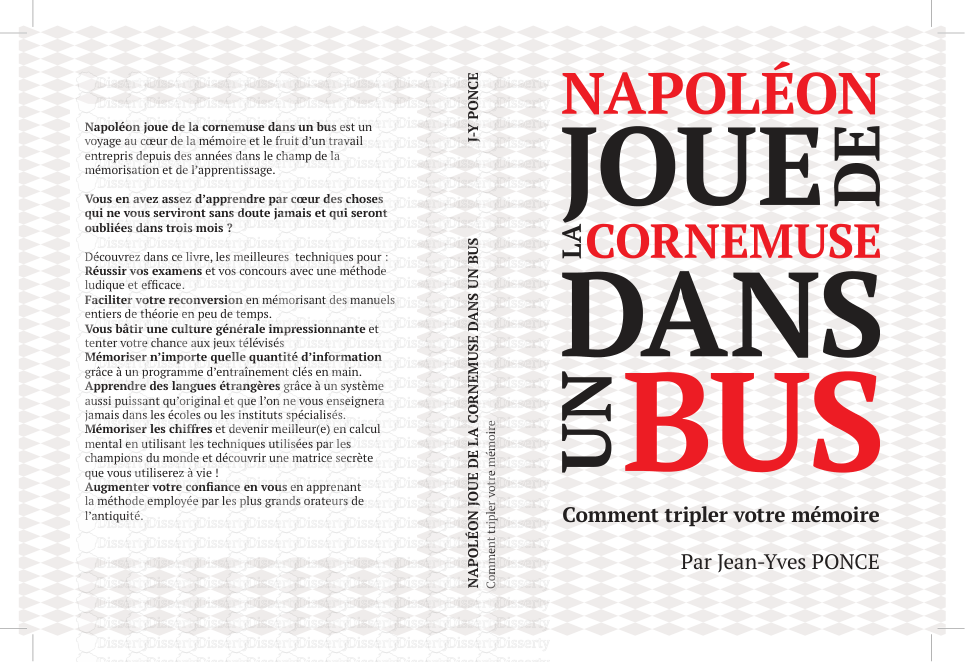
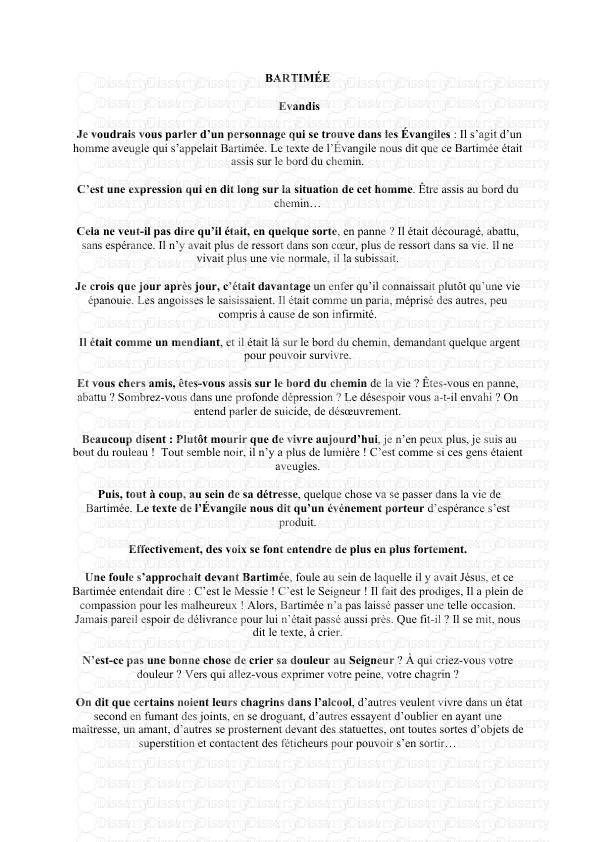
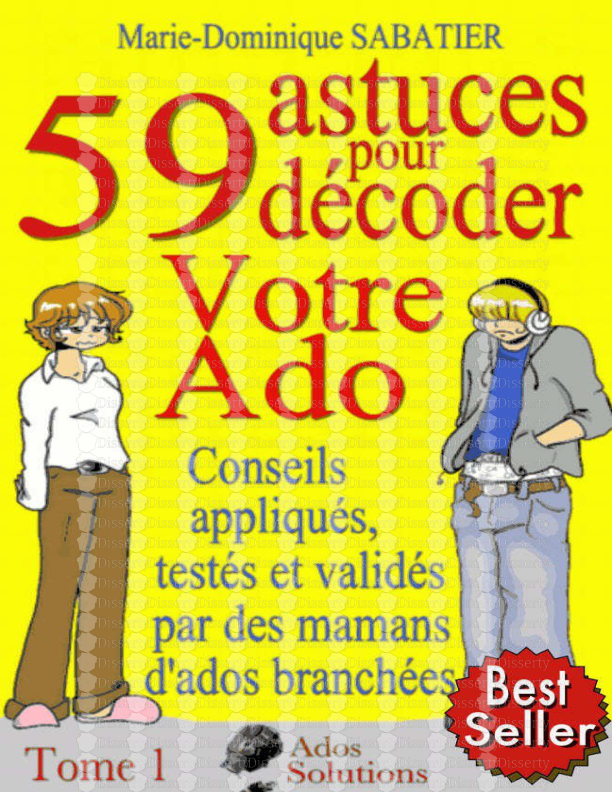
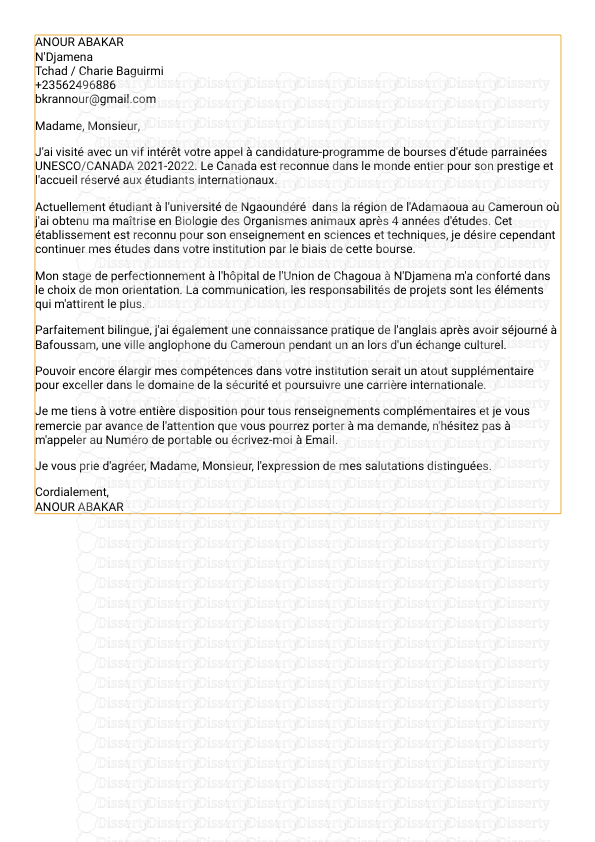
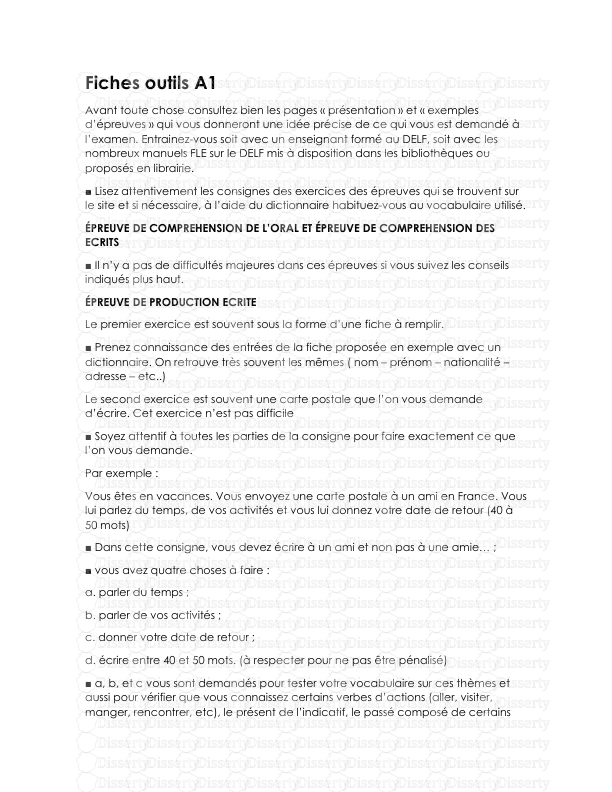
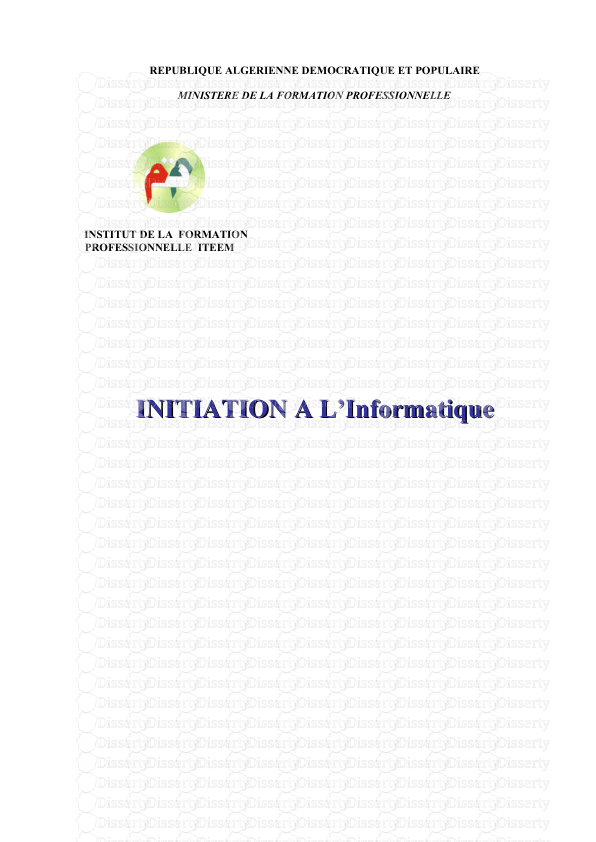

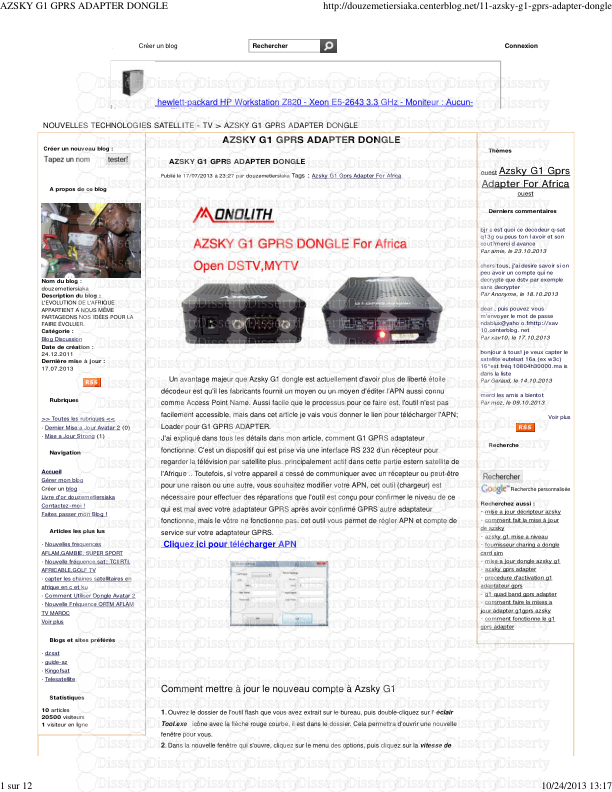
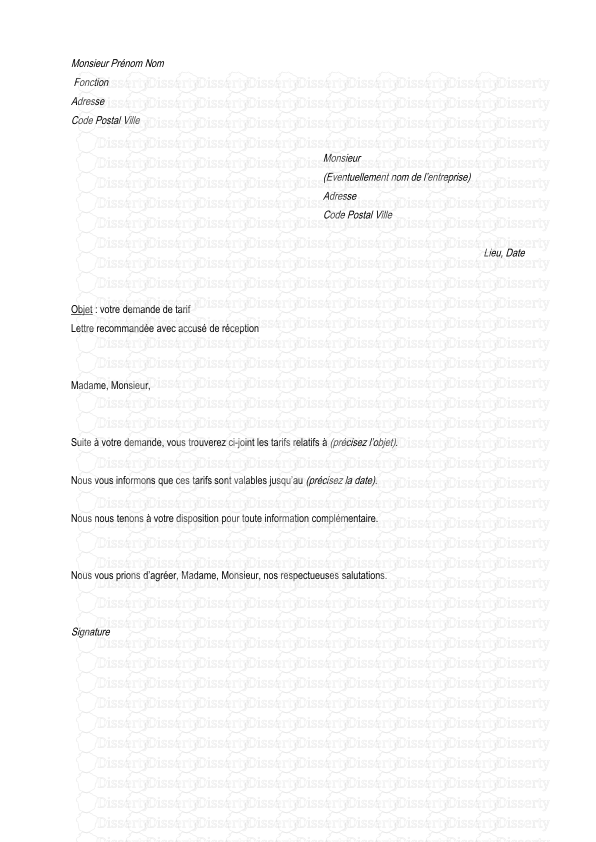

-
30
-
0
-
0
Licence et utilisation
Gratuit pour un usage personnel Attribution requise- Détails
- Publié le Sep 04, 2021
- Catégorie Geography / Geogra...
- Langue French
- Taille du fichier 0.3929MB


