[Type here] [Type here] [Type here] ASME Customer User Guide (December 2016) CA
[Type here] [Type here] [Type here] ASME Customer User Guide (December 2016) CA Connect ASME Customer User Guide i Dated: December 1, 2016 Table of Contents 1. Introduction ........................................................................................................................................................................ 1 2. Access CA Connect .............................................................................................................................................................. 1 3. Customer Login ................................................................................................................................................................... 1 4. Login - Start Over................................................................................................................................................................. 2 5. Change Your Password ........................................................................................................................................................ 2 6. Forgot your Password ......................................................................................................................................................... 3 7. Go to Certificate Search Holder .......................................................................................................................................... 4 8. View Certification and Accreditation Information Pages .................................................................................................... 4 9. Registering a New Contact .................................................................................................................................................. 5 10. Company Search .................................................................................................................................................................. 6 a. Company Information page (Registering a New Company) ...................................................................................... 6 b. New Company - Verification ..................................................................................................................................... 7 c. New Company - Email Verification ........................................................................................................................... 7 11. Company Information Page (Existing Company) ................................................................................................................. 8 12. Company Dashboard – Applications/Certificates ............................................................................................................... 9 13. Submitting an Application ................................................................................................................................................. 10 a. BPV Applications ..................................................................................................................................................... 11 b. Non-BPV Applications ............................................................................................................................................. 24 14. Viewing Application ........................................................................................................................................................... 42 a. Application Number ................................................................................................................................................ 42 b. Application Details Page ......................................................................................................................................... 43 c. Billing ....................................................................................................................................................................... 44 1) Invoice ............................................................................................................................................................. 44 d. Scheduling ............................................................................................................................................................... 45 e. Documents .............................................................................................................................................................. 46 15. Print Documents................................................................................................................................................................ 46 a. Print Application ..................................................................................................................................................... 46 b. Print Conditional Forms .......................................................................................................................................... 46 c. Print Accreditation/Certification Agreement .......................................................................................................... 47 16. Change Request................................................................................................................................................................. 47 17. Email Notifications ............................................................................................................................................................ 48 a. Email Notification Search ........................................................................................................................................ 48 18. Online Help ........................................................................................................................................................................ 49 19. Logout ............................................................................................................................................................................... 50 20. Customer Support ............................................................................................................................................................. 50 ASME Customer User Guide 1 Dated: December 1, 2016 1. Introduction The CA Connect system is used for managing the ASME Conformity Assessment certification and accreditation process. The system introduces a user friendly and reliable approach for online submission and processing of applications and documents. The Users can navigate through the system and track the status of the application certification/accreditation processes. The system supports all current browsers and desktops. 2. Access CA Connect You will need to be registered with an account in CA Connect prior to beginning the application submittal process. To access the system, open your web browser and type caconnect.asme.org. Figure 1 - Access CA Connect 3. Customer Login Enter your email address registered in CA Connect on the User Login page then click on the Continue button (see Figure 2). You will be prompted to enter your password. Enter your password then click on the Log In button (see Figure 3). Upon login, you will be directed to the Company Dashboard – Applications/Certificates (see Figure 27). Figure 2 – User Login – Email Address Figure 3 – User Login – Password ASME Customer User Guide 2 Dated: December 1, 2016 4. Login - Start Over The Start Over icon allows you to restart the process of logging into the system. Click on the Start Over icon to reenter your login email address and password. Figure 4 – User Login - Start Over 5. Change Your Password Enter your email address registered in CA Connect on the User Login page then click on the Change your password link (see Figure 5). Enter your current password, the new password, and re-enter the new password in the Confirm New Password textbox. When done, click on the Change Password button (see Figure 6). You will receive a confirmation that your password has been changed. Click on the Continue button (see Figure 7). Figure 5 - Change Your Password Figure 6 - Enter Passwords Figure 7 – Password Message ASME Customer User Guide 3 Dated: December 1, 2016 6. Forgot your Password Enter your email address registered in CA Connect on the User Login page then click on the Forgot your password link (see Figure 8). Click on the Reset Password button (see Figure 9). Figure 8 - Forgot Your Password Figure 9 – Reset Password You will receive a message on the User Login window to Please check your email account for your new password. Click on the Continue button (see Figure 10). Go to your email account and retrieve your temporary password (see Figure 11). Return to the User Login window and enter the temporary password then enter your new password (see Figure 12). When done, click on the Change Password button. You will be directed to your Company Dashboard (see Figure 27). Figure 10 – Forgot Password Message Figure 11 – Temporary Password Figure 12 – Change Password ASME Customer User Guide 4 Dated: December 1, 2016 7. Go to Certificate Search Holder You can use the ASME Certificate Holder Search feature to find companies that have been evaluated and approved by ASME. To initiate the search, click on the Go to Certificate Holder Search link (see Figure 13). The Certificate Holder Search window is displayed (see Figure 14). You can locate the company and certificate related information by entering the Company Name, Location, Certificate Type, and Status. When done, click on the Search button to begin the search. Figure 13 – Certificate Search Holder Figure 14 – Certificate Search Holder Search Fields 8. View Certification and Accreditation Information Pages You can acquire Certification and Accreditation information by clicking on the View Certification and Accreditation information Pages link (see Figure 15). When clicked, you will be directed to the ASME.org website where you can obtain information (see Figure 16). Figure 15 – View Certification and Accreditation Figure 16 – ASME Certification and Accreditation Information Information Pages ASME Customer User Guide 5 Dated: December 1, 2016 9. Registering a New Contact To register a new contact in CA Connect, first enter the new contact’s primary email address that will be registered in CA Connect and used to log into the system. When done, click on the Continue button (see Figure 17). Enter the new contact’s password, then click on the Create Account (see Figure 18). Figure 17 –New Contact Email Address Figure 18 – New Contact Password Enter the Contact information in the designated fields. The required fields are denoted with an * and must be filled in. For phone numbers, enter only the numbers without dashes or parenthesis. When done, click on the Submit button. Figure 19 - Contact Information ASME Customer User Guide 6 Dated: December 1, 2016 10. Company Search Enter the Company Name then click on the Search button. If the Company is not in the system, you will receive the message No matching companies found. Click on the Register link to create an account for the new company. Figure 20 - Company Information – Register New Company a. Company Information page (Registering a New Company) Enter the Company information then click on the Submit button. The required fields are denoted with an * and must be filled in. The mailing address should be entered if available and if it is different from the plant address. Figure 21 - Company Information – Add New Company Page ASME Customer User Guide 7 Dated: December 1, 2016 If you enter or edit an address in the United States or Canada, you will be asked to choose between the valid USPS address and the address that you typed. Please choose the applicable address. If you are not located in the United States, your address will be saved without any additional pop up window. Figure 22 - Billing Address b. New Company - Verification After the company information submittal process is complete, you will be prompted to enter your email address and password. The message below will appear after the Log In button is clicked. Figure 23 - Verification Confirmation Message c. New Company - Email Verification The following email will be sent to your registered email address on file. Go to your email account, locate the email, and click on the link in the email to validate your user account and access CA Connect. Figure 24 - Email Verification ASME Customer User Guide 8 Dated: December 1, 2016 You will then receive the following confirmation message. Figure 25 - Email Verification Confirmation Message 11. Company Information Page (Existing Company) In order to become a primary contact for a company already in CA Connect, enter the Company name and click on the Search button. When the company list appears, select the appropriate company and click on the Select link. Figure 26 - Company Dashboard – Existing Company The Primary Contact will need to submit their appointment as company representative on company letterhead to ASME Conformity Assessment (see instructions depicted in the image below). Figure 27 - Email Verification Message ASME Customer User Guide 9 Dated: December 1, 2016 12. Company Dashboard – Applications/Certificates After you login, you will be directed to the Company Dashboard. The Company Dashboard serves as the hub for your application(s). From here, you can perform multiple activities such as the following: • Apply for new/renewal certificate(s) • View application and certificate status (once you have applied) • View Company primary contact/plant & mailing addresses • Register new company • View upcoming reviews/surveys a. The Register New Company button is used to create an account for a new company. Figure 28 – Register New Company b. The Apply for New/Renewal Certificate button is used to apply for certification. Figure 29 uploads/Geographie/ asme-customer-user-guide.pdf
Documents similaires


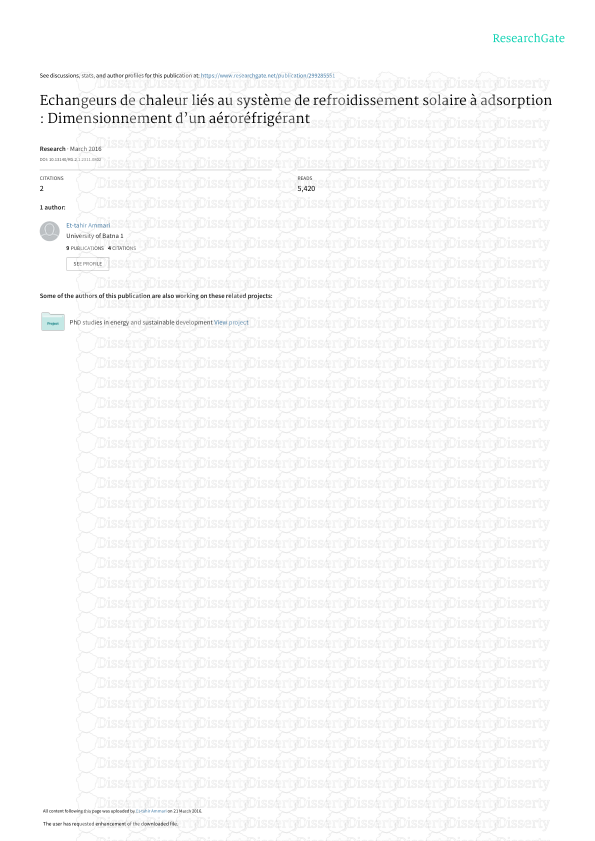
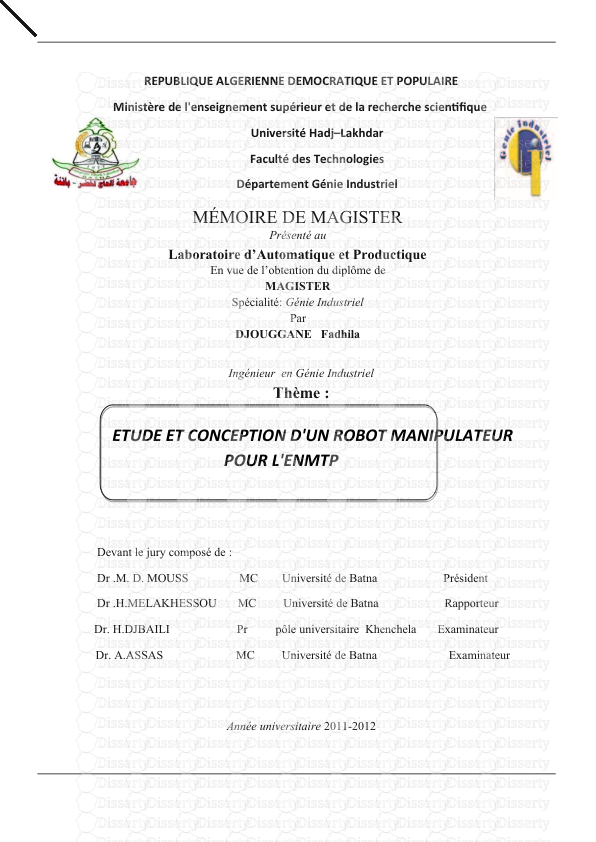
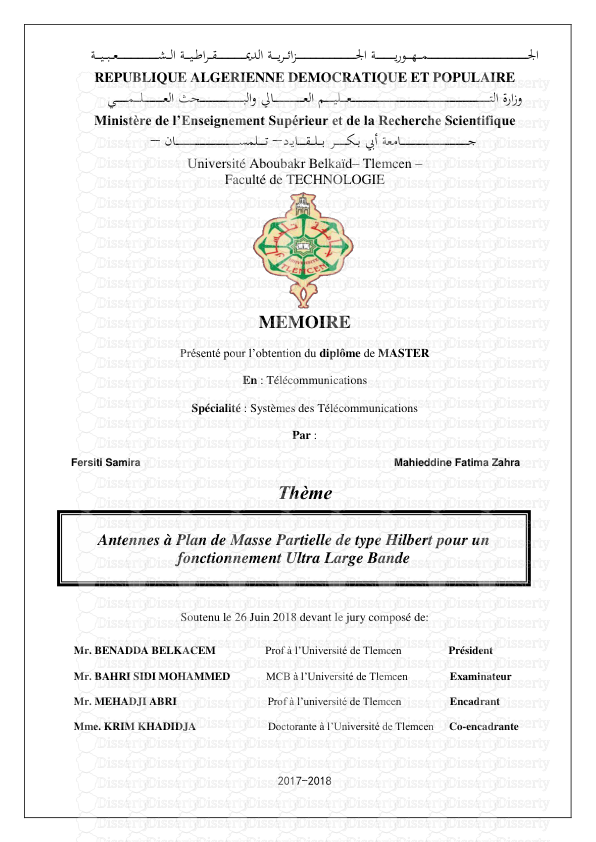
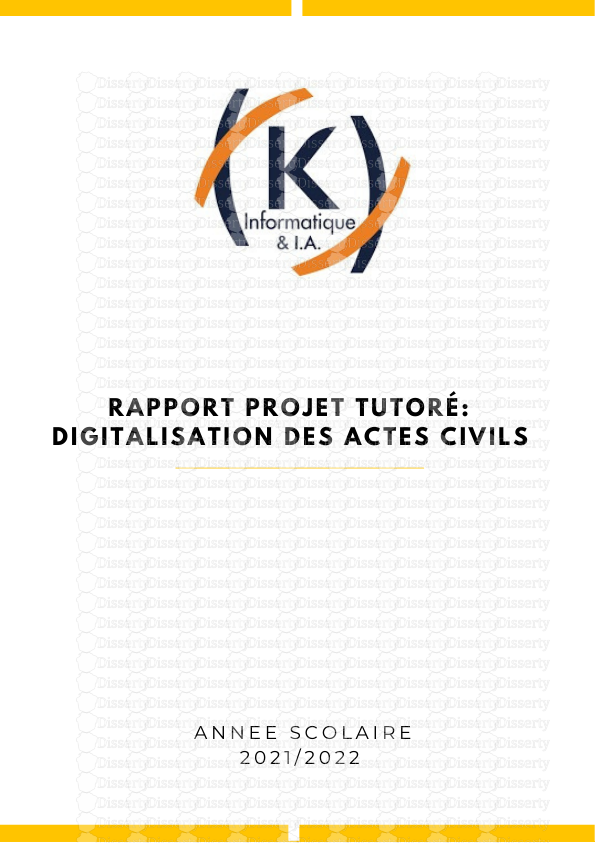
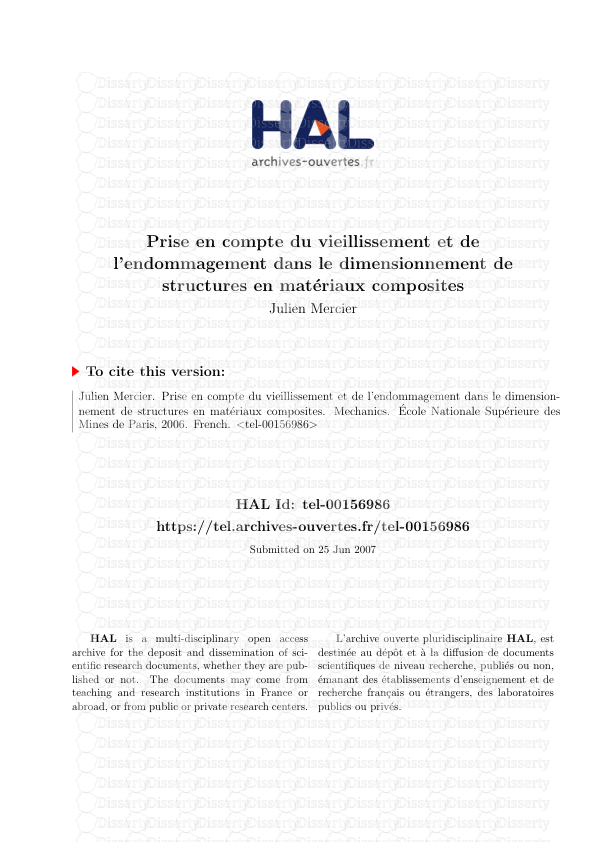
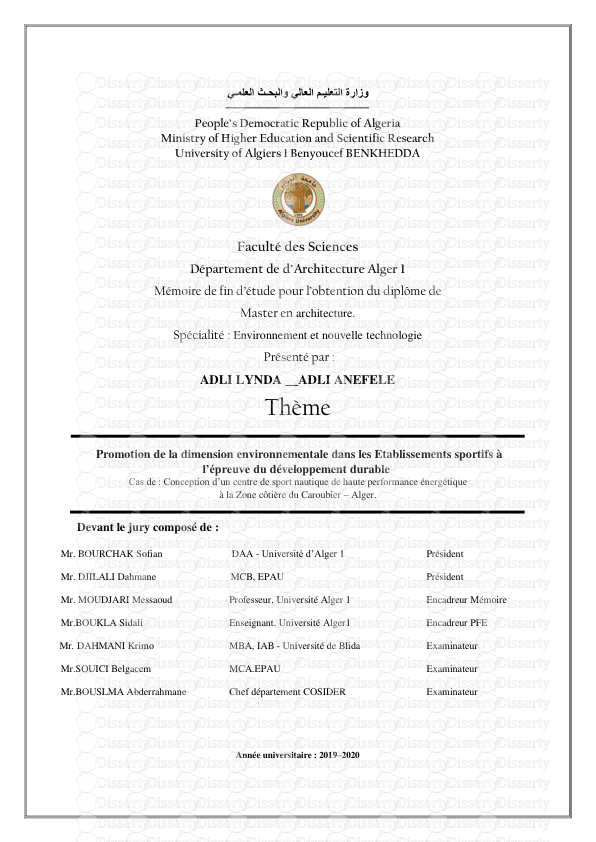
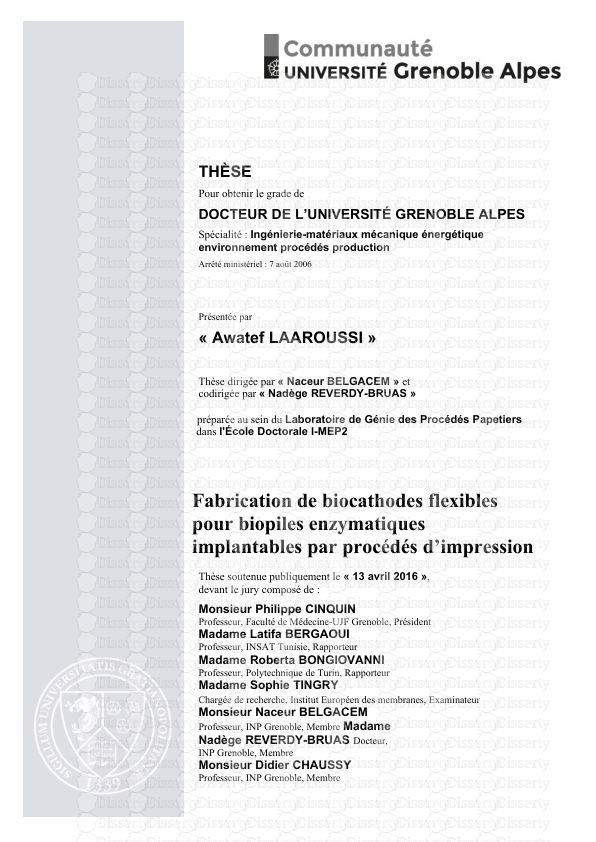
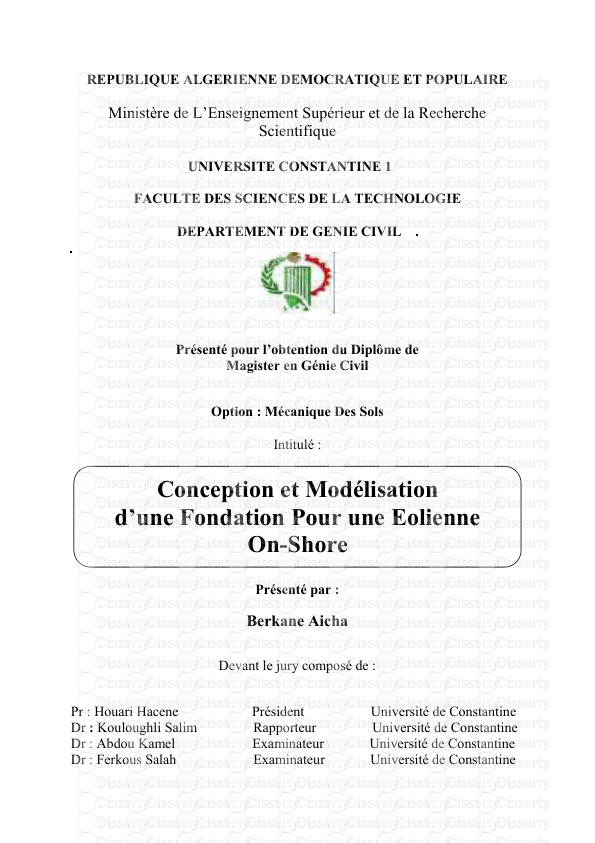
-
35
-
0
-
0
Licence et utilisation
Gratuit pour un usage personnel Attribution requise- Détails
- Publié le Fev 09, 2022
- Catégorie Geography / Geogra...
- Langue French
- Taille du fichier 6.3752MB


