<VE> User Guide <Virtual Environment> 5.8 Page 1 of 20 Contents 1. Registration
<VE> User Guide <Virtual Environment> 5.8 Page 1 of 20 Contents 1. Registration............................................................................................................3 2. Introduction............................................................................................................4 2.1. What is the <Virtual Environment>?.......................................................................................... 4 2.2. Starting the <Virtual Environment>............................................................................................ 4 2.3. Components of the <Virtual Environment>................................................................................ 5 2.3.1. Pull-down Menu Bar........................................................................................................... 5 2.3.2. Model Browser................................................................................................................... 6 2.3.3. Application Tabs................................................................................................................. 6 2.3.4. Application Buttons............................................................................................................. 7 2.3.5. Application Workspace....................................................................................................... 7 3. File Options............................................................................................................8 3.1. Starting a New Project............................................................................................................... 8 3.2. Activating a Recent Project........................................................................................................ 9 3.3. Finding an Existing Project........................................................................................................ 9 3.4. Copying Projects........................................................................................................................ 9 3.5. Archiving Projects.................................................................................................................... 10 3.5.1. Create Archive.................................................................................................................. 10 3.5.2. Extract Archive................................................................................................................. 11 4. Settings Options..................................................................................................13 4.1. Preferences............................................................................................................................. 13 4.1.1. Start-Up............................................................................................................................ 13 4.1.2. System Colours................................................................................................................ 14 4.1.3. Model Viewer Settings...................................................................................................... 14 4.1.4. Units................................................................................................................................. 15 4.2. Auto-Save................................................................................................................................ 16 4.3. Colour Table............................................................................................................................ 16 5. Templates.............................................................................................................17 5.1. Building Template Manager..................................................................................................... 17 6. Tools...................................................................................................................... 18 6.1. License Control........................................................................................................................ 18 6.2. Troubleshooting....................................................................................................................... 18 7. IES Online.............................................................................................................19 7.1. My User Area........................................................................................................................... 19 7.2. Request License Keys............................................................................................................. 19 7.3. Activate Software..................................................................................................................... 19 7.4. Technical Support.................................................................................................................... 19 7.5. IES Homepage........................................................................................................................ 19 8. Help.......................................................................................................................20 Page 2 of 20 1. Registration The first time you run your software, you will be asked if you want to register. Please select ‘Yes’ and a dialog box will appear, displaying your PIN number and requesting that a software key be entered. Alternatively, you can select “IES Online -> Request Licence Keys”. Once complete, the user can click the button labelled "Email: keys@iesve.com" which will generate an automatic keys request email. To manually register a product, the user should click the button labelled "Don't Have Email". The resultant dialogue, allows the user to manually enter a 14 character key code for individual products. Please contact IES with the PIN number and you will be given a software key to type in. This software key allows you to run the software for the specified duration of the licence period. E-mail: keys@iesve.com Tel. +44/0 141 945 8500 Page 3 of 20 2. Introduction 2.1. What is the <Virtual Environment>? The <Virtual Environment> is an integrated suite of applications linked by a Common User Interface (CUI) and a single Integrated Data Model (IDM). This means that all the applications have a consistent “look and feel” and that data input for one application can be used by the others. Modules such as “ApacheSim” for thermal simulation, “Radiance” for lighting simulation, and “SunCast” for solar shading analysis. “ModelIT” is the application used for input of 3D geometry used to describe the model. 2.2. Starting the <Virtual Environment> By default when you start the <Virtual Environment> a blank model is initialised, and the “ModelIT” workspace is active. Page 4 of 20 Three other possible start-up options can be selected by ticking the required box from the “User Preferences” window obtained from the “Settings” > “Preferences” menu. 2.3. Components of the <Virtual Environment> The “Common User Interface” consists of the following components: 2.3.1. Pull-down Menu Bar Page 5 of 20 2.3.2. Model Browser 2.3.3. Application Tabs Page 6 of 20 2.3.4. Application Buttons Each application tab has a different set of buttons relevant to the application. 2.3.5. Application Workspace The exact appearance of this area will depend on the application that is currently active. Page 7 of 20 3. File Options 3.1. Starting a New Project The default scenario is to initialise a new project, labelled “untitled”. When the user closes this, after creating some geometry, the user is prompted to give this project a name. The user can browse to the required location and give the project an appropriate name. Using the “File” > “Save” or “File” > “Save As” options will also have this effect. If the named project exists, then the following prompt is displayed – When the project is saved a sub-directory with the given “Project name” is created in the “Location” directory. Within this sub-directory certain other sub- directories are created each relating to potential applications which may at some time in the future be required e.g. Apache, Radiance, SunCast. Page 8 of 20 3.2. Activating a Recent Project A list of recently active projects can be viewed in the “File” pull-down menu. 3.3. Finding an Existing Project Clicking on the “File” > “Open Project…” item pops-up the “Project Browser” window: 3.4. Copying Projects When you want to copy a project to another folder or to a floppy disk, you should use “File” > “Save As” rather than attempting to copy files through Explorer. This ensures that all the data files in the sub-directories are created in the new location. Page 9 of 20 3.5. Archiving Projects Archiving a project is used to compress the project for back-up purposes and also allows a model to be sent via email to IES for technical support if necessary. 3.5.1. Create Archive To create an archive enter the <VE> and open the project you wish to archive. Next the user should select “File” > “Archive” > “Current Project” on the <VE> menu bar. A window will then open asking the user where they wish to save the *.cab file. The user can select the name of the .cab file at this same time. The user can also create an archive of any project at any time by selecting “File” > “Archive” > “Create Archive” and then selecting the *.mit (ModelIT) file of the project they wish to select in the pop-up window. Page 10 of 20 3.5.2. Extract Archive In order to extract an archive the user must select “File” > “Archive” > “Extract Archive” and in the pop-up window that appears, select the *.cab file of interest, click “Extract (Browse)” and then choose the desired location of the project. The project can then be opened in the normal manner. “Extract to Folder” extracts the model to the same folder as the .cab file. Page 11 of 20 Page 12 of 20 4. Settings Options 4.1. Preferences 4.1.1. Start-Up This allows the user to select a start-up option, see Section 2 for more details. Page 13 of 20 4.1.2. System Colours This allows the user to select which colours are active. The main use is to change the default canvas colour from black to white (and grid from white to black). 4.1.3. Model Viewer Settings This allows the user to select whether to view the Model in “Normal” or “Full size” mode. Page 14 of 20 4.1.4. Units This allows the user to select the type of units used for data input and output, Metric or US IP (Imperial). If US IP units is selected, the user must additionally specify the format used to display lengths in feet-and-inches: • Decimal - Display feet as a decimal number, with no separate inches part: o e.g. 3.125' • Engineering - Display feet and inches, with the inches part displayed as a decimal fraction: o e.g. 3’-1.5” • Architectural - Display feet, inches, and fractions of an inch (longhand): o e.g. 3’-1 ½” Note that the user can enter feet-and-inches in any of the above formats, regardless of the display format selected. Page 15 of 20 4.2. Auto-Save This allows the user to select a time interval for the automatic saving of changes to the active project. The default is “never”, but novice users should perhaps consider if there is any advantage in having this set to update their project at one of the other time intervals. 4.3. Colour Table This allows the user to adjust the default colour pallette. Page 16 of 20 5. Templates 5.1. Building Template Manager This option opens the Building Template Manager which controls templates to be assigned to the model. See the Building Template Manager User Guide for a detailed overview on this section. Page 17 of 20 6. Tools 6.1. License Control Indicates the views available to the user based on their <VE> software keys. 6.2. Troubleshooting The troubleshooting window (Tools > Troubleshooting…) allows the user to view current system information relevant to the proper running of the virtual environment. If you are experiencing problems and wish to contact IES for assistance, it would be advisable to generate a full report using the button provided. Once generated, you can include this report in the email. Page 18 of 20 7. IES Online 7.1. My User Area This option takes the user to their ‘User Area’ on the IES website (www.iesve.com) and where they can view their software keys. 7.2. Request License Keys See section 1 on Registration. 7.3. Activate Software Activates the software through the downloaded keys file. 7.4. Technical Support Opens up the user’s email to support@iesve.com for software support issues. 7.5. IES Homepage A link to the IES homepage (www.iesve.com) where the user can access information on IES; these being the software products, IES Consultancy services, the clients area latest news and contact details. Page 19 of 20 8. Help This section allows the user to load up the online help section and the software version currently installed. Page 20 of 20 uploads/S4/ ve-user-guide.pdf
Documents similaires
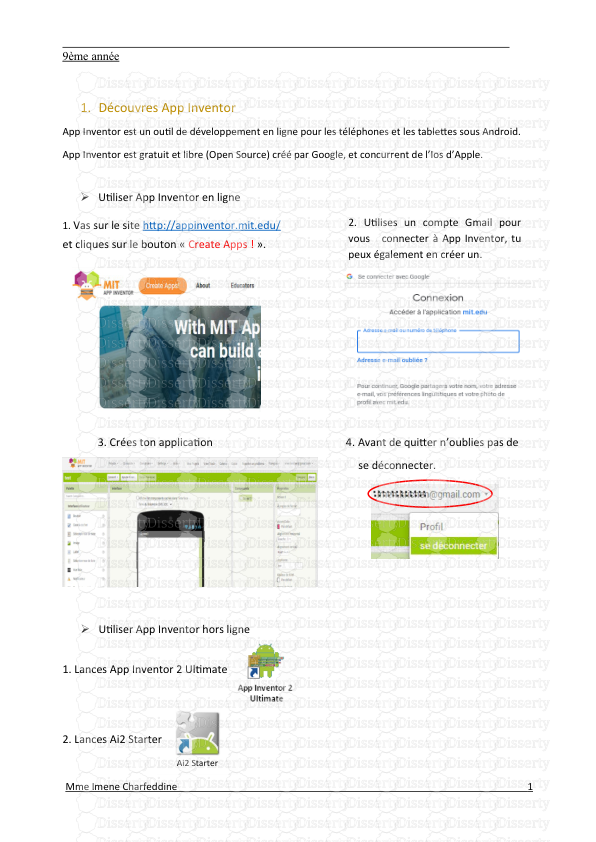
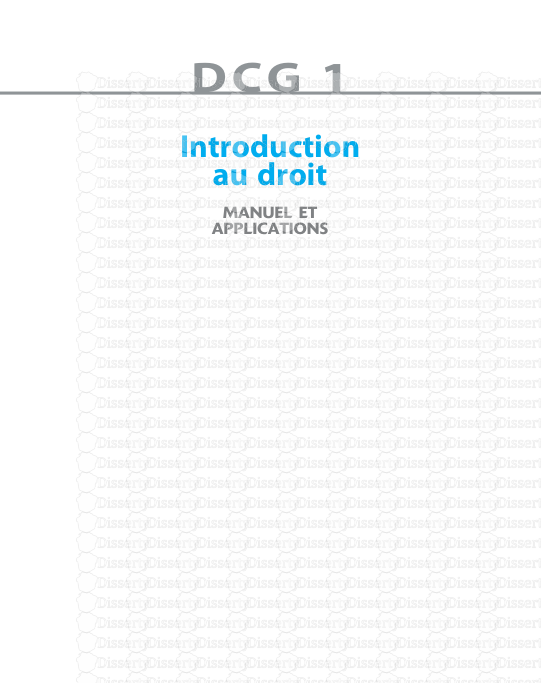
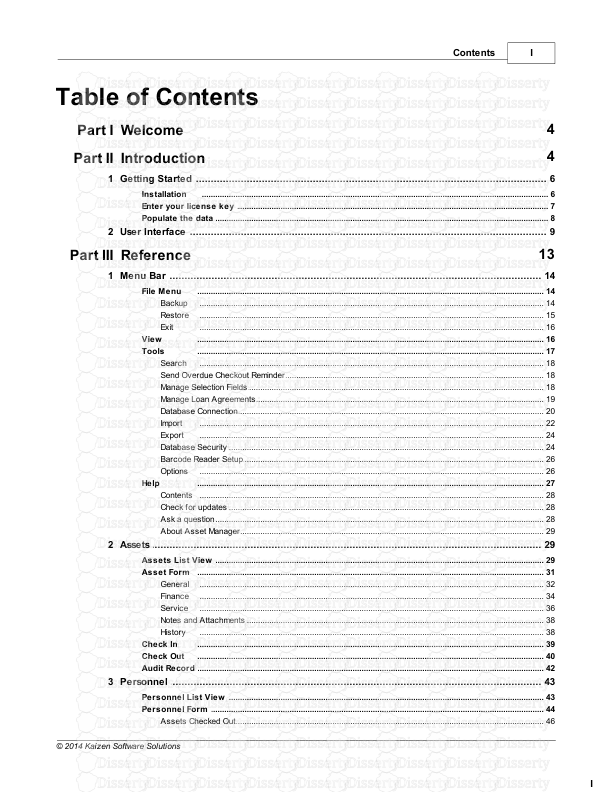
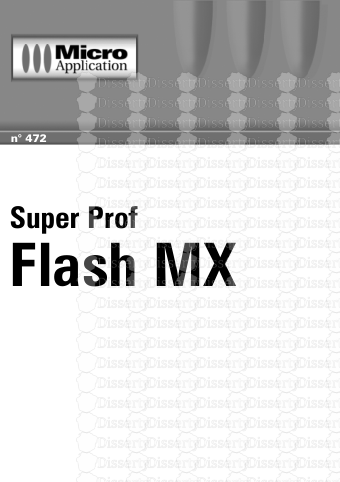
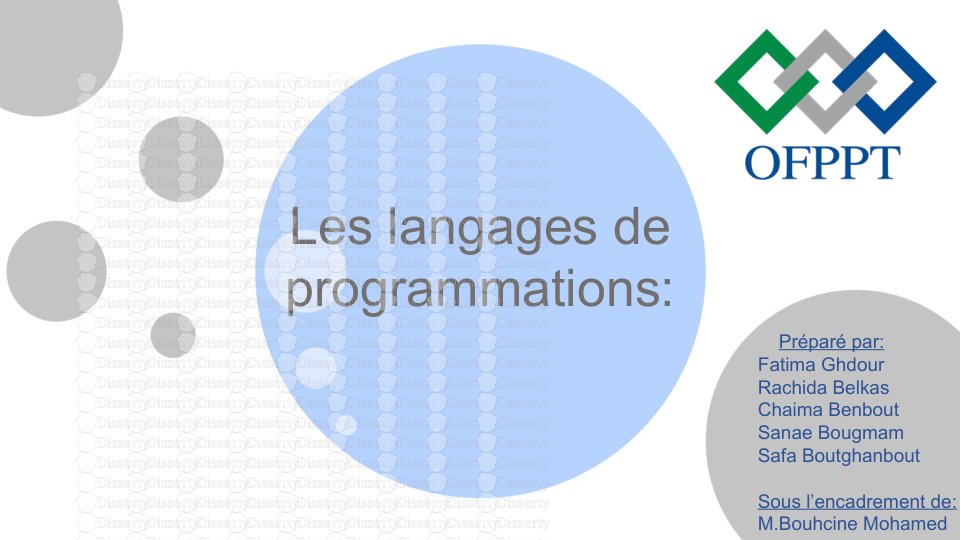
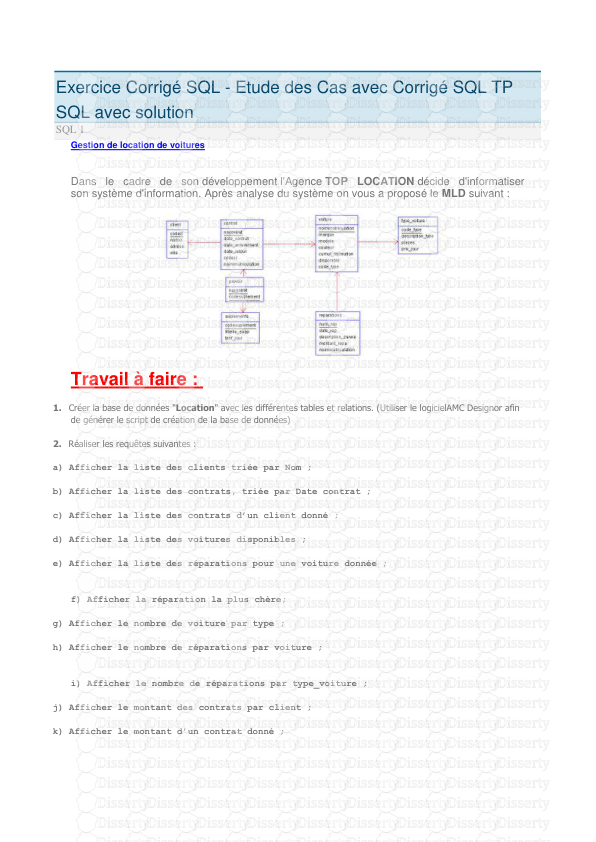
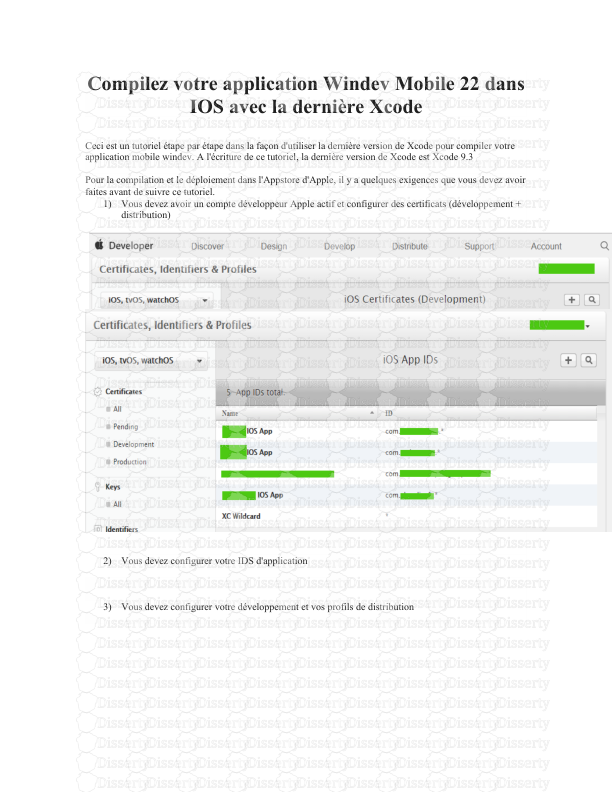
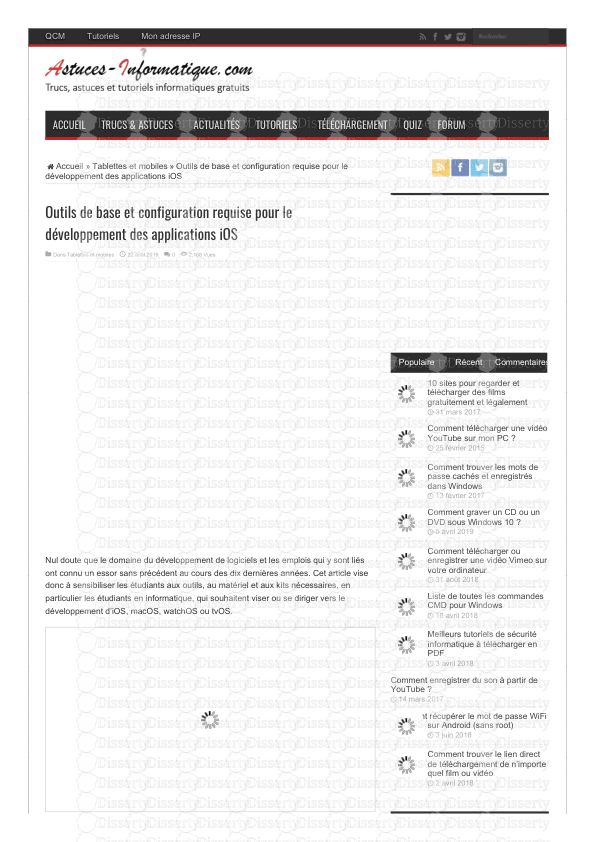
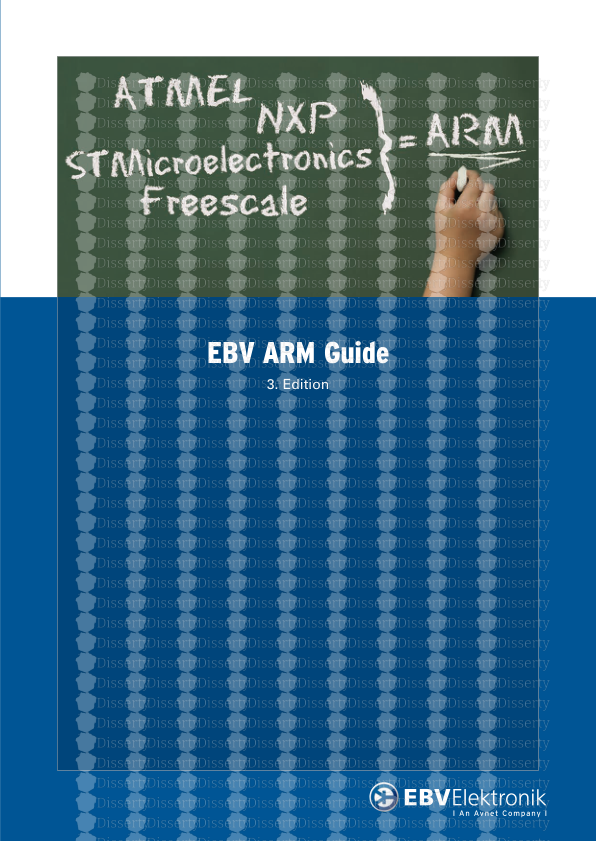
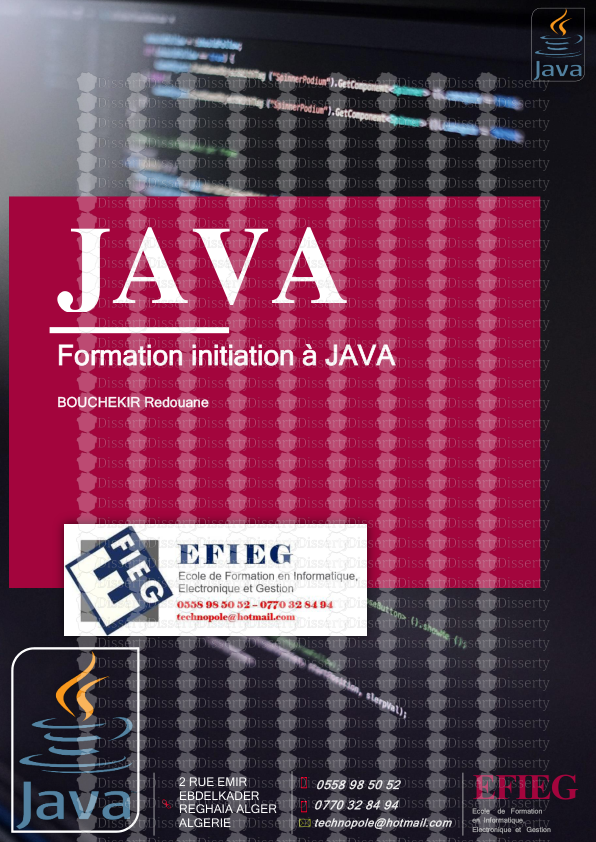
-
23
-
0
-
0
Licence et utilisation
Gratuit pour un usage personnel Attribution requise- Détails
- Publié le Jui 24, 2021
- Catégorie Law / Droit
- Langue French
- Taille du fichier 0.4773MB


