SciTE : l'éditeur indispensable Dans le monde des éditeurs de texte, le choix e
SciTE : l'éditeur indispensable Dans le monde des éditeurs de texte, le choix est plutôt difficile. Les utilisateurs de Microsoft Windows en savent quelque chose, puisqu'avec un Bloc-notes aphatique et un WordPad pathétique, on a du mal à imaginer que l'informatique a évoluée depuis les années 70... Heureusement il y a Scite, un éditeur de texte libre (évidemment), portable (qui fonctionne sous Windows et sous Linux, entre autres) et incroyablement performant tout en restant leger comme une plume ! Alors, vous qui cherchez depuis des années un éditeur à tout faire, supportant à la fois le HTML, le CSS, mais aussi le PHP, le C ou encore le C++, ça vous dirait d'entrer dans le XXIe siècle ? Présentation SciTE signifie Scintilla Text Editor. Scintilla est un composant d'édition de code source aux fonctionnalités impressionantes, utilisé dans de nombreux projets, comme Anjuta ou Notepad2. Ok, super, nous voila bien avancé ! Mais qu'est-ce qu'il permet de faire au juste ? Comme tous les éditeurs de texte, SciTE permet d'éditer n'importe quel fichier texte (code source, fichier de configuration ou simple fichier texte), dans n'importe quel encodage (il gère parfaitement l'UTF-8). Il offre de nombreuses fonctionnalités en terme d'édition pure (recherche et remplace à base de regexp, selection en colonnes, ...) et se débrouille à merveille comme éditeur de code (coloration syntaxique, intégration des API des langages permettant l'autocomplétion des fonctions, possibilité de « replier » du code, possibilité de compiler directement depuis l'éditeur, ...). En plus, il dispose d'onglets (tabs) et connait un nombre impressionnant de langages. Bref, le couteau suisse idéal pour tout programmeur ! Ca vous tente ? Alors passons à l'installation... Installation Les utilisateurs de Linux devraient trouver SciTE packagé dans leur distribution. Les utilisateurs de Windows pourront trouver sur la page de download plusieurs versions : Les Windows Executable ne demandent pas d'installation, mais n'offrent pas toutes les fonctionnalités. A utiliser lorsqu'on n'est pas sur son ordinateur (surtout le single file executable vraiment pratique). Les Windows Installers s'intègrent parfaitement à Windows (vous pourrez donc faire clic droit sur un fichier, puis « Editer dans SciTE »). Je vous conseille l'installeur de Bruce Dodson, light et très complet. Utilisation SciTE fonctionne comme n'importe quel éditeur de texte (ou presque). Il peut ouvrir plusieurs fichiers simultanément grâce à la gestion des onglets (tabs). Les raccourcis claviers standards Ce sont pratiquement tous les mêmes que dans la plupart des autres logiciels, aussi bien sous Windows que sous Linux. Combo Action Ctrl + O Ouvre un fichier. Ctrl + W Ferme le fichier en cours. Ctrl + N Nouveau fichier (nouvel onglet). Ctrl + S Enregistrer le fichier. Ctrl + Shift + S Enregistrer le fichier sous un autre nom. Ctrl + Tab Passer à l'onglet de droite. Ctrl + Shift + Tab Passer à l'onglet à gauche. Ctrl + F Rechercher (find). F3 Trouver le résultat suivant (après avoir commencé une recherche). Shift + F3 Trouver le résultat précédent (après avoir commencé une recherche). Ctrl + H Rechercher & Remplacer. Ctrl + G Aller à la ligne... (goto) Ctrl + C Copier. Ctrl + X Couper. Ctrl + V Coller. Ctrl + Z Annuler. Ctrl + Y Refaire (après une annulation ratée). Ctrl + A Sélectionner tout le contenu du fichier. Ctrl + P Imprimer. Les raccourcis claviers d'édition Combo Action Ctrl + Shift + A Afficher les espaces et les tabs. Ctrl + Shift + D Afficher les caractères End of Line (fin de ligne). Ctrl + U Transforme la sélection en minuscules. Ctrl + Shift + U Transforme la sélection en majuscules. Ctrl + L Coupe la ligne en cours Ctrl + Shift + T Copie la ligne en cours Ctrl + Shift + L Supprime la ligne en cours Ctrl + D Duplique la ligne en cours. Ctrl + T Inverse la ligne en cours avec celle au dessus (transpose). Ctrl + <- ou -> Se déplacer d'un mot entier vers la gauche ou vers la droite (attention, parfois il se trompe avec les accents). Shift + une flèche directionnelle, PageUp, PageDown, Home ou End Se déplacer en sélectionnant. Ctrl + Shift + <- ou -> Sélectionner un mot entier vers la gauche ou vers la droite. Ctrl + Backspace Supprime du début du mot jusqu'au curseur Ctrl + Suppr Supprime du curseur jusqu'à la fin du mot Ctrl + Shift + Backspace Supprime du début de la ligne jusqu'au curseur Ctrl + Shift + Suppr Supprime du curseur jusqu'à la fin de la ligne Les raccourcis claviers spéciaux pour les codeurs Combo Action Tab Indente le bloc sélectionné Shift + Tab Dé-indente le bloc sélectionné Ctrl + E Déplace le curseur jusqu'à la parenthèse/accolade ouvrante ou fermante. Ctrl + Shift + E Sélectionne tout ce qui est contenu entre 2 parenthèses/accolades. Ctrl + Q Commente/Décommente la/les ligne(s) en cours en mode Block, selon le langage. Exemple en C++ : //~ string truc("PONG :" + c.getWhat()); //~ s.send(truc); Ctrl + Shift + B Commente les lignes selectionnées en mode Box. Exemple en C++ : /* string truc("PONG :" + c.getWhat()); * s.send(truc); */ Ctrl + Shift + Q Commente les lignes selectionnées en mode Stream. Exemple en C++ : /* string truc("PONG :" + c.getWhat()); s.send(truc); */ Ctrl + I Propose des choix d'autocomplétion pour le mot en cours (à condition que l'API du langage soit installée, voir comment faire). Exemple, taper str puis Ctrl + i en C donnera : Ctrl + Shift + Espace Réaffiche la Calltip de la fonction en cours (à condition que l'API du langage soit installée, voir comment faire) : F7 Lance la compilation du fichier dans l'output pane (voir ci-dessous) Ctrl + F7 Lance la construction du projet auquel appartient le fichier (voir ci-dessous) F5 Lance le binaire compilé ou le logiciel permettant de visualiser le fichier (navigateur web en cas de fichier HTML par exemple) Voici les raccourcis clavier dont je me sert régulièrement. Mais il existe des tas d'autres, et si vous ne trouvez pas votre bonheur ici, essayer de regarder dans la doc, rubrique Keyboard commands. Enfin, pour les gens vraiment très exigeants, sachez qu'il est possible de définir ses propres raccourcis clavier, via la propriété user.shortcuts (voir ci-après pour la configuration de SciTE). N'en ayant jamais eu besoin, je ne peux malheureusement pas en dire plus là dessous. Je vous conseille donc d'aller lire la doc de SciTE si cette fonctionnalité vous interresse. Configuration SciTE a un défaut : il n'offre pas d'interface pour paramétrer les options. Tout se fait via l'édition des fichiers de configuration. Même si la syntaxe n'est pas difficile, c'est un peu contraignant, voire parfois rebutant pour certains. Mais ne vous inquiétez, voici une rapide présentation du fonctionnement de l'engin, et vous allez voir, c'est très simple ! Il y a 3 niveaux de fichiers : Global, User et Local. Local est prioritaire sur User qui est prioritaire sur Global. Par exemple, si une option est présente à la fois dans Global et dans User, c'est la valeur de User qui sera retenue. Les fichiers sont accessibles via le menu Options, puis Open Global Options File ou Open User Options File (ou encore Open Local Options File). Le fichier Global définit les options globales par défaut de SciTE (c'est à dire, celles qui s'appliqueront à tous les utilisateurs). Sous Linux, le Global est en général quelque part dans /usr/share/scite/ et n'est pas accessible par l'utilisateur (seulement le root). Il vaut mieux laisser ce fichier intact, d'abord parcequ'il vous permettra de retrouver facilement les options par défaut en cas de soucis, mais surtout parcequ'il sera écrasé à chaque mise à jour de SciTE, et donc il faudra refaire toutes les modifs... Le fichier User est donc celui qu'il vous faut pour définir toutes les options que vous voulez. Sous Linx, il est dans ~/.SciTEUser.properties alors que sous Windows il se balade quelque part dans le profil. Il est vide par défaut, alors on peut soit le remplir au fur et à mesure, soit recopier le fichier global dedans et le modifier après ; c'est une question de goût. Le fichier Local sert à définir des paramètres particuliers pour un dossier. Il doit se trouver dans le même dossier que les fichiers auxquels on veut appliquer ces paramètres (par exemple : mode d'indentation, wrap des lignes, options du compilateur, etc.). Pour connaitre tous les détails des fichiers de configuration de SciTE, vous pouvez lire la doc, rubrique Properties files. Dans la suite de cet article, toutes les options seront à rajouter au User Options File. L'output pane, ou comment transformer SciTE en IDE Vous avez peut-être remarqué une petite fenêtre, sur la gauche ou en bas de la fenêtre d'édition ? C'est l'output pane, là où sont affichés les résultats de la compilation du fichier ou du projet... Et oui, car SciTE peut executer la compilation du fichier (compile) ou de tout le projet (build), et lancer le résultat obtenu (go). Pour cela, il faut le configurer grâce aux propriétés command.go, command.build et uploads/S4/ tuto-scite.pdf
Documents similaires
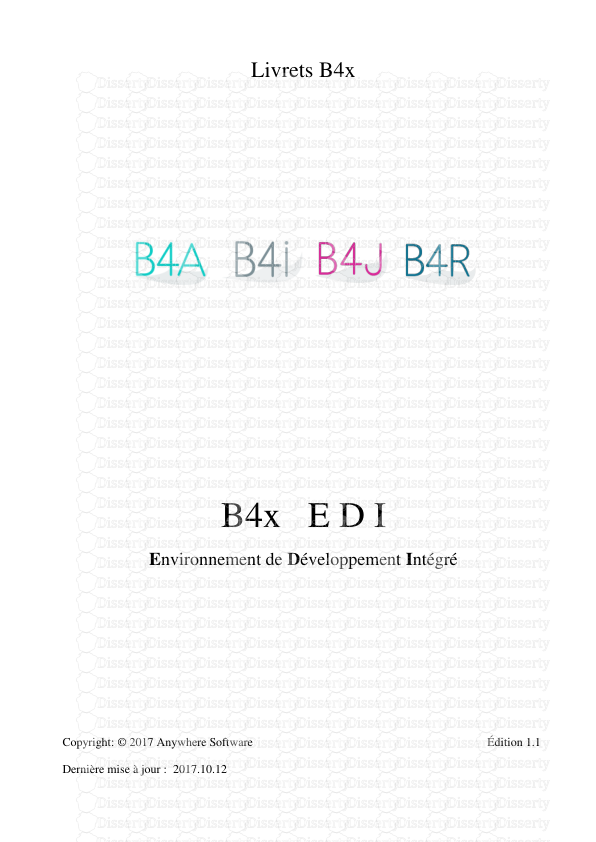









-
38
-
0
-
0
Licence et utilisation
Gratuit pour un usage personnel Attribution requise- Détails
- Publié le Jui 05, 2021
- Catégorie Law / Droit
- Langue French
- Taille du fichier 0.1012MB


