1 de 8 GUIDE DE DÉMARRAGE – Hydraulique Guide de démarrage pour créer votre pre
1 de 8 GUIDE DE DÉMARRAGE – Hydraulique Guide de démarrage pour créer votre premier circuit Électro-Hydraulique dans Automation Studio™ Vous pouvez également visionner de nombreuses vidéos d’instructions à : https://www.famictech.ca/fr/Support/Automation-Studio/Apprendre-Explorer 1. Manipulations de base 1.1 Placer un composant sur votre schéma Cliquez sur un composant de la bibliothèque, et faites-le glisser sur votre schéma pour le déposer. 1.2 Connecter des composants Placez votre pointeur de souris sur l’un des ports de connexion rouge d’un composant et cliquez lorsque la cible est visible. Relâchez la souris et cliquez sur le deuxième port afin d’établir la connexion entre les deux composants. Une fois reliés, les deux ports de connexion deviennent automatiquement noirs. 1.3 Modifier la direction pendant la connexion Lors de la création d’un lien, cliquez en différents points du schéma pour créer un angle droit (coude). 1.4 Insérer une jonction Lors de la création d’une conduite vers une autre déjà existante, aucune cible n’apparait permettant d’effectuer une connexion. Cependant, il est possible de double-cliquer sur la conduite pour en faire la jonction. Une jonction de trois conduites est symbolisée par un connecteur noirci. 1.5 Ouvrir les propriétés du composant Effectuez un clic-droit sur le composant et sélectionnez « Propriétés du composant ». Raccourci : Double-cliquez sur le composant, ce dernier va automatiquement ouvrir les propriétés de celui-ci. 1) Clic droit sur le composant : 2) Raccourci : sur les composants 1.6 Vision panoramique du document Cliquez sur la fonction Panoramique dans la barre de Menu, onglet « Visualisation », sous les fonctions de « Zoom. » Raccourci : Appuyez et maintenez la barre ESPACE enfoncée tout en maintenant le clic gauche de la souris, puis déplacez votre souris pour vous déplacer sur la page. 1) dans Visualisation / Zoom 2) Raccourci : 2 de 8 1.7 Agrandir et réduire la vue Cliquez sur les fonctions « Zoom+ / Zoom- » dans la barre de Menu, onglet « Visualisation », sous les fonctions de « Zoom ». D’autres fonctions « Zoom » peuvent être trouvées à cet emplacement. Raccourci: Maintenez enfoncé la touche contrôle (Ctrl), puis faites défiler vers le haut pour faire un zoom vers l’avant et vers le bas pour faire un zoom vers l’arrière de la page. 1) dans Visualisation / Zoom 2) Raccourci : 1.8 Déconnecter un composant Maintenez la touche Majuscule (MAJ) enfoncée, cliquez sur le composant, glissez et déposez-le ailleurs sur le schéma. Sur le composant 1.9 Manipuler des composants Les fonctions permettant de faire pivoter, retourner, aligner, distribuer et modifier l’ordre des composants sont accessibles depuis l'onglet « Édition », dans le groupe « Disposition ». Cliquez d'abord sur le(s) composant(s) puis cliquez sur la fonction désirée. Raccourci : Cliquez droit sur le composant et sélectionnez la fonction de manipulation désirée, ou bien utilisez simplement un des raccourci clavier correspondant. 1) Choisissez l’icône approprié dans l’onglet Edition 2) Raccourci : clic-droit sur le composant pour choisir l’opération 1.10 Aide contextuelle Pour chaque composant dans Automation Studio™ une aide contextuelle est disponible décrivant leur fonctionnement. Effectuez un clic-droit sur le composant et sélectionnez « Aide contextuelle ». Raccourci : Cliquez sur le composant et appuyez sur la touche F1 du clavier. 3 de 8 2. Réaliser votre premier circuit hydraulique 2.1 Réaliser votre premier circuit hydraulique Tous les composants requis pour ce circuit sont contenus dans la bibliothèque principale, module « Hydraulique ». Cliquez sur ce module et faites glisser les composants suivants sur votre schéma pour les déposer (section 1.1) : • Pompe à cylindrée fixe avec arbre • Moteur thermique • Réservoir hydrostatique • Vérin à double effet • Distributeur 4/2 NO • Limiteur de pression 2.2 Connecter maintenant tous les éléments composants ensembles Référez-vous aux explications « Manipulations de base » de la section 1 ci-dessus afin de compléter votre circuit hydraulique. 4 de 8 3. Simulation 3.1 Lancer la simulation pour voir votre circuit prendre vie ! Une fois tous les composants connectés, vous pouvez démarrer la simulation. Cliquez sur l’icône « Simulation normale » dans la barre de Menu, onglet « Simulation », sous les fonctions de « Contrôle » afin de lancer la simulation. 1) Cliquez sur l’onglet Simulation 2) Cliquez sur Simulation normale 3.2 Activer les commandes Durant la simulation, le pointeur de la souris se transforme en main au survol de certain composants permettant alors de cliquer et d’interagir avec le composant correspondant. 3.3 Vue de coupe animée Pendant la simulation, vous pouvez observer une vue de coupe animée pour chaque composant dessiné en rouge. Effectuez un clic-droit sur le composant et sélectionnez « Animation ». 5 de 8 4. Modifier les propriétés techniques – Appliquer un chargement (Arrêtez la simulation) 4.1 Modifier la disposition Déplacez le vérin vers la gauche afin de créer une conduite rectiligne sur la droite. 4.2 Ajouter un vérin à votre circuit pour appliquer un chargement Ajoutez un second vérin au schéma. Pour ce faire, glissez- déposez un vérin depuis la bibliothèque (section 2.1). Raccourci : Par un clic-droit sur le vérin, sélectionnez « Copier », puis clic-droit ailleurs sur la page et « Coller » (ou bien Ctrl+C et Ctrl+V). Notez que les composants seront collés à l’endroit où se trouve le pointeur de votre souris. 4.3 Connecter le deuxième vérin à votre schéma Le deuxième vérin doit être connecté en parallèle avec le premier. Vous pouvez vous référez aux explications des « Manipulations de base » de la section 1 ci-dessus afin de compléter votre circuit hydraulique. 4.4 Appliquer une charge Nous allons maintenant appliquer une charge et un angle au deuxième vérin. Double-cliquez sur le composant pour accéder à ses propriétés. Sélectionnez « Données » depuis le menu de gauche et modifiez l’« Inclinaison » à 40° et la « Charge extérieure » à 3000 kg, puis fermer la fenêtre de propriétés. Notez que la modification des propriétés techniques n’affecte pas la représentation visuelle sur le schéma. Si vous cochez la case à gauche de la valeur, l’information s’affichera sur votre schéma à côté du composant. 4.5 Rotation de votre vérin sur votre schéma Afin de représenter l’inclinaison du vérin : 1) Après avoir cliqué sur votre composant, cliquez sur la commande « Position » du groupe « Dispositions », puis sélectionnez « Rotation ». (voir Section 1.9) 2) Positionnez votre curseur sur l’un des coins du composant. Lorsque le symbole de rotation apparaît, maintenez le clic-gauche enfoncé et déplacez votre souris pour faire tourner votre composant. 6 de 8 Votre circuit doit ressembler à celui ci-contre. 4.6 Ajouter des instruments de mesures Ajouter des instruments de mesures vous permet de lire, par exemple, la pression et le débit pendant la simulation. 1) Ajoutez une jauge de pression depuis la bibliothèque et connectez-la avec l’entrée du limiteur de pression. 2) Ajoutez un débitmètre depuis la bibliothèque et placez-le entre la pompe et la jonction du limiteur de pression. * * Lorsqu’un composant est ajouté directement depuis la bibliothèque, celui-ci peut être déposé sur une conduite et il va automatiquement s’insérer dans votre schéma. 4.7 Simuler et analyser le comportement Maintenant que des instruments de mesures ont été insérés, lancez la simulation (section 3.1) afin d’observer le comportement du circuit. Le vérin de gauche s’étire en premier, car aucune charge ne lui est appliquée. Lorsqu’il atteint le bout de sa course, la pression augmente à l’entrée du second vérin. Lorsque celle- ci est suffisamment élevée pour vaincre la charge de 3000kg et l’angle de 40° appliqués au vérin de droite, celui-ci amorce son extension. 4.8 Changer les paramètres pendant la simulation Pendant la simulation, si vous déplacez le curseur de votre souris sur le limiteur de pression ou sur la pompe, il va se transformer en main. Cliquez-gauche pour faire varier les paramètres en temps réel. 30 bars 200 L/min 7 de 8 5. Circuit électrohydraulique (Arrêtez la simulation) 5.1 Supprimer un vérin Supprimez le deuxième vérin en cliquant dessus une fois et en appuyant sur la touche supprimer de votre clavier ou clic-droit et sélectionnez « Supprimer ». Faites la même opération pour les conduites connectées à ce vérin, afin de revenir à notre circuit initial (section 2.2). 5.2 Ouvrir le configurateur de distributeur Le distributeur 4/2 est présentement commandé par un levier. Pour un circuit électrohydraulique, nous avons besoin d’une commande électrique du solénoïde à la place. Pour changer le type de commande, doucle-cliquez sur le distributeur, sélectionnez les « Spécifications techniques » depuis le menu de gauche. 5.3 Changer le type de commande sur le distributeur Double-cliquez sur le levier pour ouvrir la fenêtre de sélection de commande, et sélectionnez la commande « Solénoïde CC/CA ». Utilisez les flèches pour modifier la position du Solénoïde « ?(ls) » à l’emplacement de votre choix. Lorsque vous êtes satisfait, cliquez sur le bouton vert de validation pour appliquer les changements à votre schéma. 5.4 Créer le circuit de contrôle électrique Glissez-déposez tous uploads/S4/ automation-studio-guide-de-demarrage-hydraulique-norme-cei-fr.pdf
Documents similaires

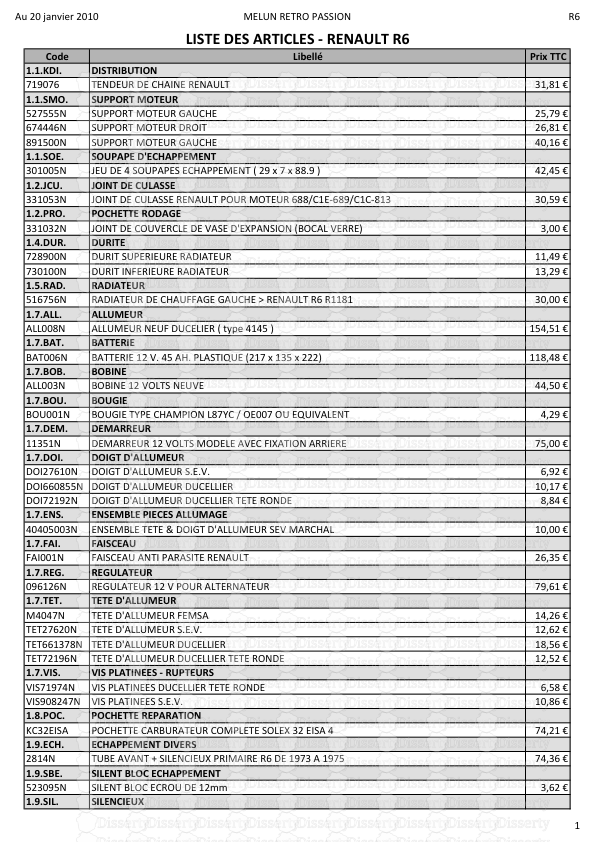

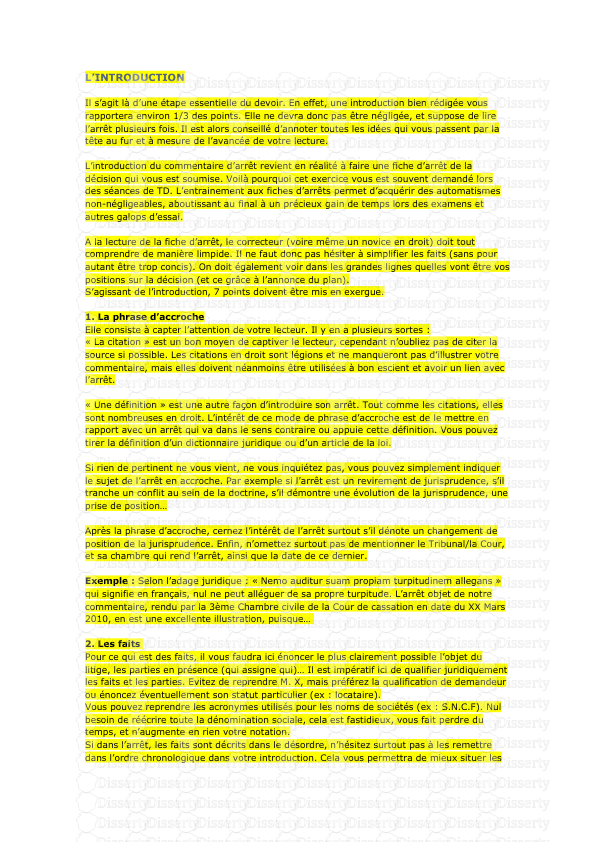
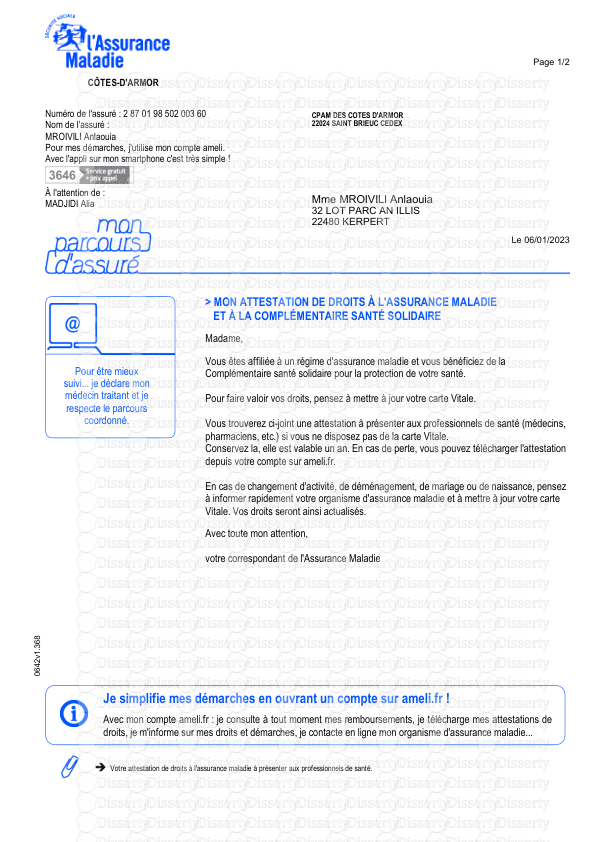
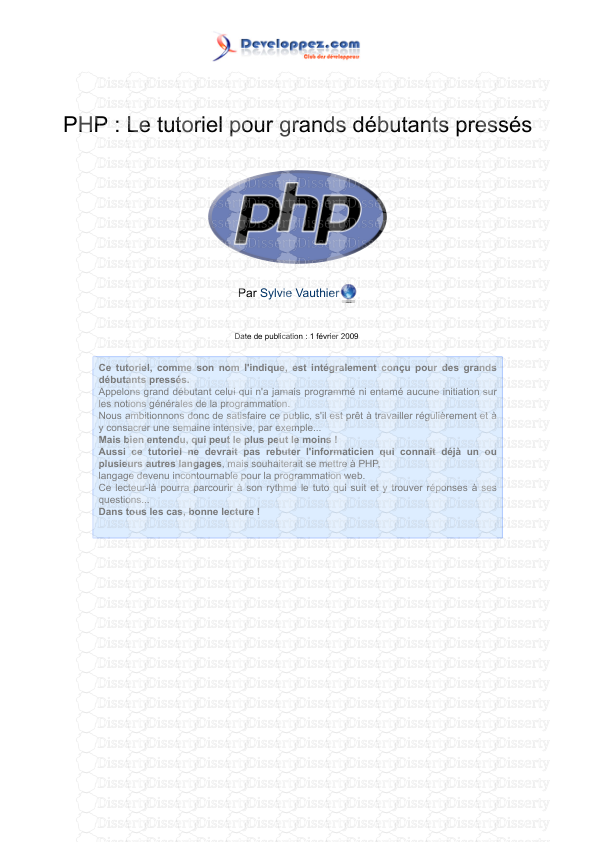

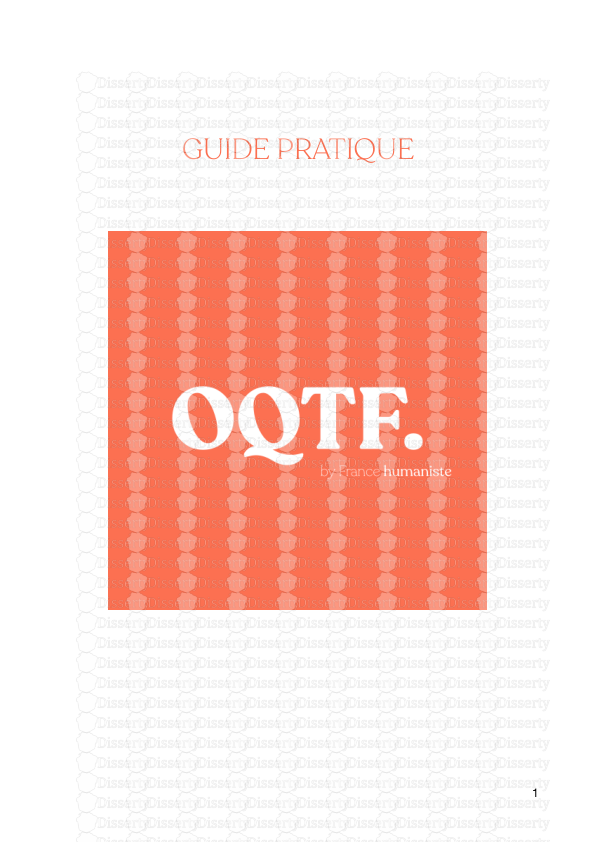
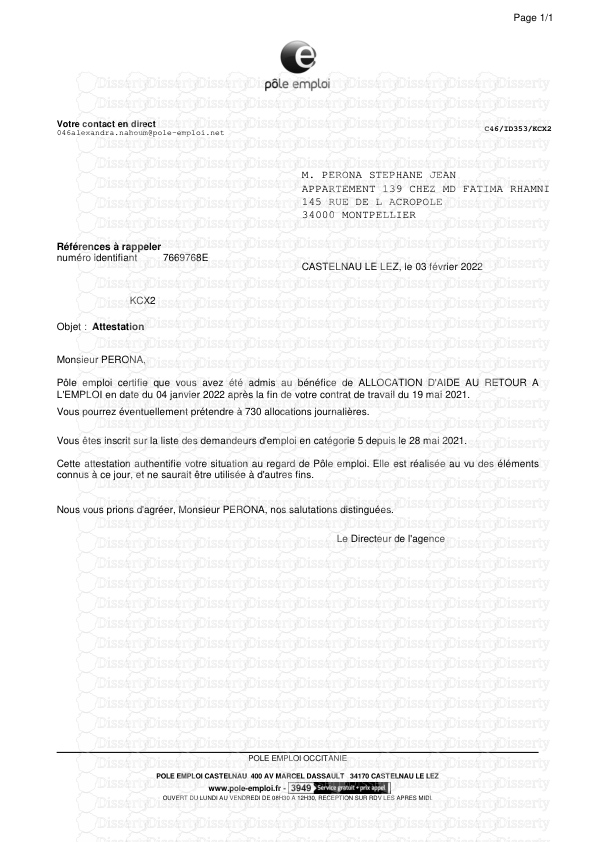
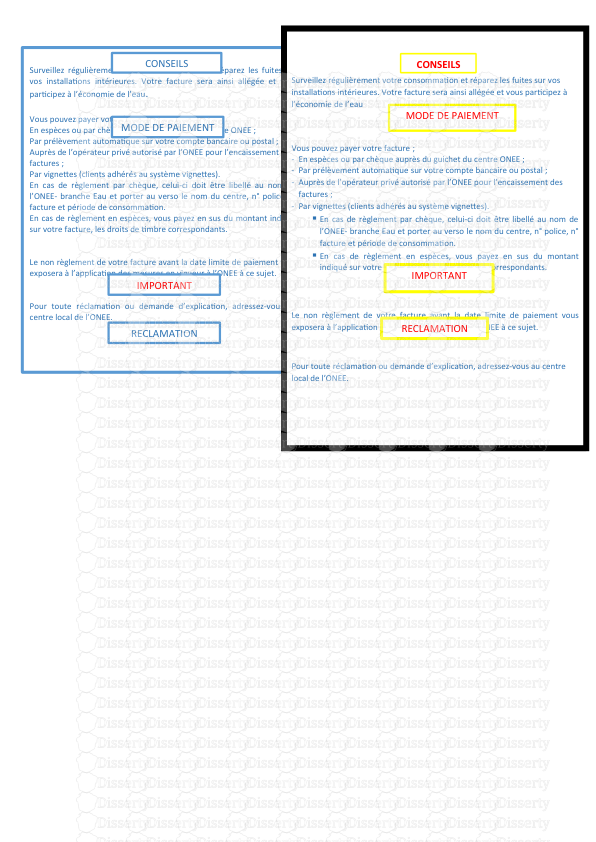
-
53
-
0
-
0
Licence et utilisation
Gratuit pour un usage personnel Attribution requise- Détails
- Publié le Apv 18, 2021
- Catégorie Law / Droit
- Langue French
- Taille du fichier 1.0406MB


