Installation d’un Serveur WDS (déploiement d’image système) : Introduction : Wi
Installation d’un Serveur WDS (déploiement d’image système) : Introduction : Windows Deployment Services a été introduit avec Windows Server 2008 afin de remplacer le « vieillissant » RIS. WDS fournit un système de déploiement automatisé afin de distribuer des images systèmes via le réseau. Grâce à lui il est possible de déployer rapidement un parc informatique. WDS se base sur de nombreux services Windows. Aussi il convient de maitriser les services Windows tels qu’Active Directory et DHCP . Contexte : Le parc informatique de la M2L commence à se diversifier au niveau des systèmes d’exploitation client. Si la plupart des machines sont équipés du système Windows 7, certaines ligues souhaitent travailler Windows 8. L’administrateur a déjà mis en place un serveur de déploiement d’images basé sur WDS. Il souhaite à présent y ajouter des outils permettant d’une part d’ajouter des images, des logiciels, des pilotes et d’autre part d’automatiser au maximum les déploiements. Les solutions retenues consisteraient à mettre en œuvre des outils MDT et WAIK. Objectifs : 1. Installer et configurer un système de déploiement d’image 2. Personnaliser plusieurs types d’images systèmes Partie 1 : Installation et configuration du serveur Prérequis : Avant de commencer, il est nécessaire de disposer d’une version de Windows Server 2008 R2 SP1 Standard/Entreprise/Datacenter téléchargeable depuis le site Microsoft. Il faut également un poste « Hôte » avec d’installé le logiciel Virtual Box pour accueillir les machines virtuelles serveurs et clients. Pour cette installation, il faut 2 serveurs membres du même domaine et une machine cliente sans système d’installé : « SERVEURAD »: Serveur Contrôleur de domaine (m2l.fr) Active Directory/DNS/DHCP « WDS » : Serveur Contrôleur de domaine secondaire (m2l.fr) Active Directory/Service WDS/Framework 3.5 « T est Boot PXE » : poste accueillant les images systèmes personnalisées - Configuration réseau TCP/IP : « SERVEURAD » : 172.16.2.61 255.255.255.192 « WDS » : 172.16.2.60 255.255.255.192 « T est Boot PXE » : IP Dynamique (DHCP) étendue de 172.16.2.1 à 172.16.2.50 Préparation des serveurs Installation de Windows Automated Installation Kit (WAIK) Configuration de base « SERVEURAD » : Configuration de base « WDS » : - Configuration DHCP : On a réservé une adresse IP statique 172.16.2.60 pour le serveur WDS, on a ajouté des options sur ce serveur (066,067) pour que les machines puissent démarrer sur le réseau pour récupérer les images de démarrage via le boot réseau (PXE). Quelques options PXE et DHCP qui sont demandées : Cocher les deux cases. T élécharger la dernière version du WAIK. Monter le fichier iso sur le serveur SRV-WDS, Cliquer sur « Installation du Kit » : L’assistant d’installation de Windows AIK se lance, faire suivant : Accepter les termes du contrat, puis suivant : Laisser par défaut le chemin d’installation et les droits d’utilisateur : Confirmer l’installation : L’état d’avancement démarre : A la fin de l’installation, faire fermer : Installer ensuite le supplément WAIK pour le SP1 de W7/W2008 R2 Microsoft vient de publier une mise à jour de Windows Automated Installation Kit (WAIK) pour Windows 7 SP1. La nouvelle version 3.1 de Windows PE est présente Windows PE 3.1 contient les binaires Remote Network Driver Interface Specification (RNDIS). Windows PE 3.1 inclut les binaires 802.1x comme composant optionnel. Windows PE 3.1 ajoute les correctifs pour le support secteur de disques de 4k/512e. Windows PE 3.1 inclut des corrections de bug pour apporter le support du SP1 Il nous faut monter l’ISO « waik_supplement_fr-fr.iso » Ouvrir l’invite de commande (CMD) et exécuter la commande suivante : « Xcopy F:\ ‘’C: \Program Files\Windows AIK\T ools\PET ools’’ /ERDY (La lettre F:\ est le lecteur DVD, elle peut être variable d’un poste à l’autre). Copie des fichiers : Installation de la fonctionnalité .net Framework 3.5.1 Pour les serveurs Windows 2008 R2, on ne peut plus exécuter « dotnetfx35.exe », c’est une fonctionnalité à ajouter dans le gestionnaire de Serveur : Installation de MDT 2012 Update 1 La nouvelle version de MDT est disponible : Grâce à cette solution, vous pourrez déployer Windows XP, Windows7, Windows 8, Office 2010 et 365, Windows serveur 2008 R2.Après avoir téléchargé MDT 2012 update 1, lancer le fichier « MicrosoftDeploymentT oolkit2012_x64.msi » Faire suivant : Accepter les termes de la licence puis suivant : Laisser par défaut, suivant : T erminer par l’installation : L’installation est désormais terminée et MDT 2012 est prêt à être configuré : Administration de MDT 2012 Update 1 Lancer MDT 2012, aller dans « Démarrer », « T ous les programmes », « Microsoft Deployment T oolkit », « Deployment Workbench » Il est plus facile d’envoyer le raccourci vers le bureau en vue des différentes configurations dans la suite du projet : Cliquer droit sur « Deployment Share » et Sélectionner « New Deployment Share » ; Sélectionner le répertoire où le dossier « Deployment Share » sera créée sur le disque C : Indiquer le « Share Name » : DeploymentShare$ par défaut puis suivant : Indiquer « Description Name » laissé par défaut car peu d’importance pour la suite : On décoche toutes les options sauf « ask if an image should be captured »: Récapitulatif des options choisies tout au long de ce nouveau ‘’DeploymentShare’’, on vérifie puis on valide par suivant : L’installation se termine en succès, on peut vérifier par la suite le dossier « Deployment Share » sur le disque C : Installation du rôle « Services de déploiement Windows » - Prérequis : Les rôles Active Directory et DNS sont installés via un « dcpromo » pour faire du serveur « WDS » le contrôleur de domaine secondaire. Dans le gestionnaire du serveur, dans ajout rôle, sélectionner « Services de déploiement Windows » : L’assistant d’installation se lance, présentant les fonctionnalités du service WDS : Laissé par défaut, coché « Serveur de déploiement » ainsi que « Serveur de transport » : Confirmer ensuite l’installation du rôle : Patienter le temps que l’installation se termine : L’installation se conclue par un succès : Intégration des systèmes, logiciels, pilotes, modèles Ajout d’un système d’exploitation dans MDT 2012 Dans « Deployment Workbench », rubrique operating systems, clic droit puis New Folder: Créer son dossier, donner un nom, etc… Clic droit sur le dossier « x64 » créé et cliquer droit puis « Import Operating System : Insérer le DVD source du système d’exploitation à déployer, ou monter le fichier ISO. Cocher « Full set of source files » : Sélectionner via le bouton « Browse » le lecteur contenant les sources à importer dans MDT 2012 : Nommer les sources à importer, dans notre cas : « Windows 7 x64» : Récapitulatif du processus : L’état de progression de l’importation de l’image Windows 7 : Succès de la progression d’importation du système : On constate dans le dossier « x64x que l’image Windows 7 Pro comprend les différentes versions existante de Windows 7 en format 64bits : Création d’une séquence de tâches pour ce nouvel OS à déployer Clic droit sur « T ask Sequence » puis cliqué sur « New T ask Sequence » ; On attribue un ID à notre séquence de tâches, dans notre cas : « w7Pro », ainsi qu’un nom : « w7 pro x64» : On choisira comme « T emplate » : « Standard Client T ask Sequence » : On sélectionne le système d’exploitation importé dans le dossier « x64 » : Cochez « Do not specify a product key at this time » Cela permet de ne pas spécifier de clé de licence Windows pour le moment : Ensuite on nomme l’utilisateur, ce paramètre ne sera pas pris en compte, de même pour l’organisation, ces paramètres seront renseignés plus tard : Utilisateur ; M2L : Cochez « Do not specify an Administrator password at this time »: On vérifie le récapitulatif et on valide : La séquence de tâches est maintenant créée, on ferme l’assistant en cliquant sur « Finish » : Importation des drivers pour un modèle : Clic droit sur « Out-of-Box Drivers » dans le Deployment Workbench : Créer un dossier « nom de l’OS » (ex : Windows) créer un sous-dossier avec les différents types : x64, x86, encore un sous-dossier avec la marque du fournisseur, ensuite un sous-dossier avec le modèle du PC, et pour finir les drivers correspondants. Recherche du chemin des drivers : Création d’une application à déployer Clic droit sur « Applications « Puis cliquer sur « New Application » ; Choisir la première option « Application with source files » car le serveur dispose de l’exécutable du logiciel : Ensuite il faut détailler le logiciel, nom entier, nom simple, version, langue : Après avoir détaillé les informations du logiciel, ajouter le chemin où le logiciel Firefox est placé. Entrer le nom du répertoire de l’application « Firefox 33.0» : Spécifier la commande à exécuter pour installer l’application : « fichier.exe /S /noreboot » S’affiche ensuite un résumé du paramétrage définit : Le package d’application se crée : Partie 2 : Personnalisation d’image système Création uploads/s3/ tuto-wds-mdt-waik.pdf
Documents similaires
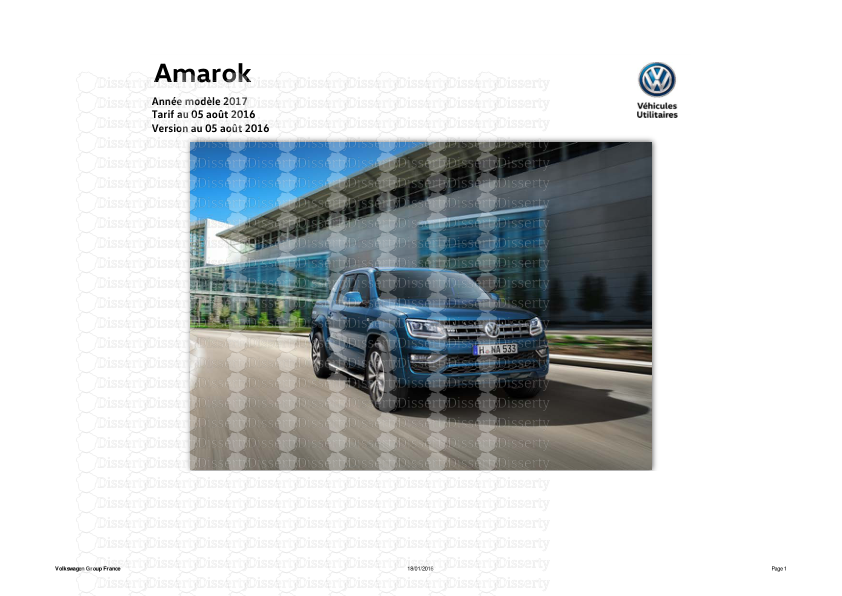
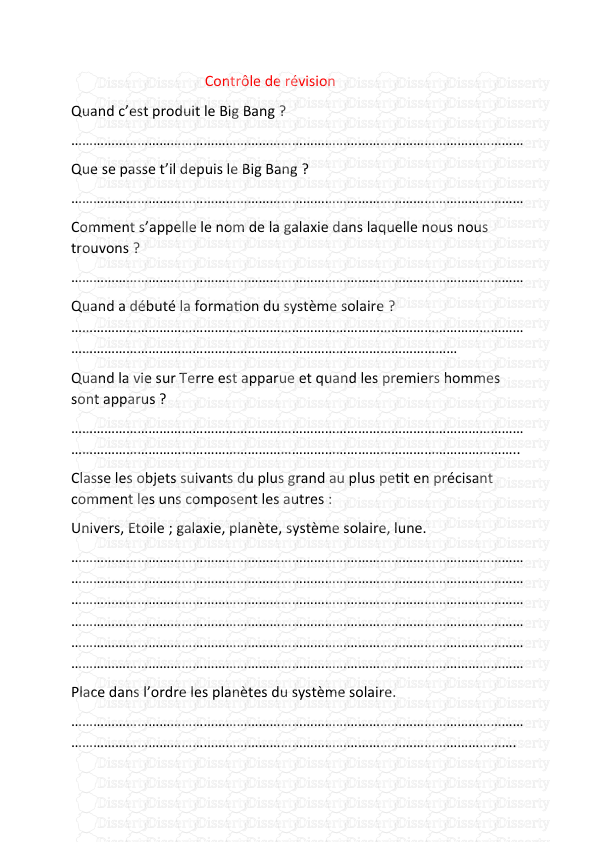
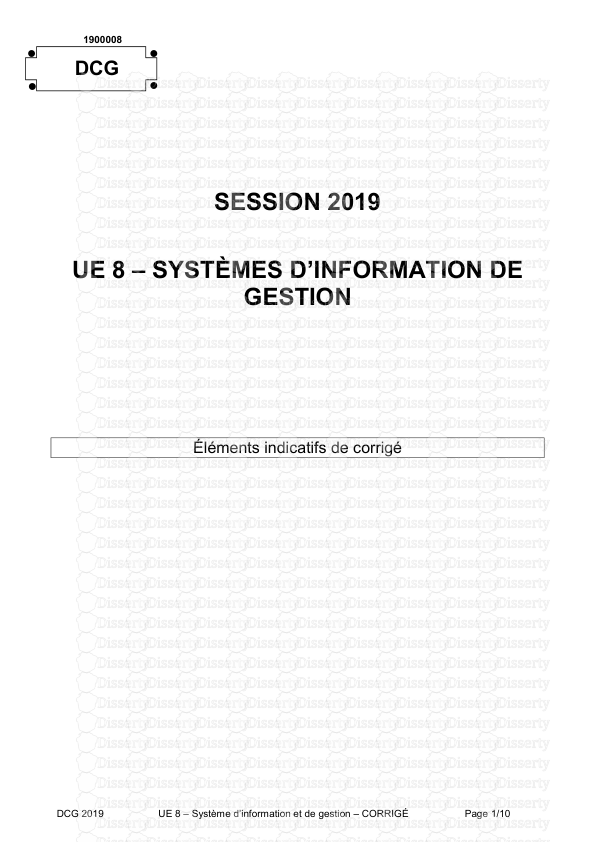
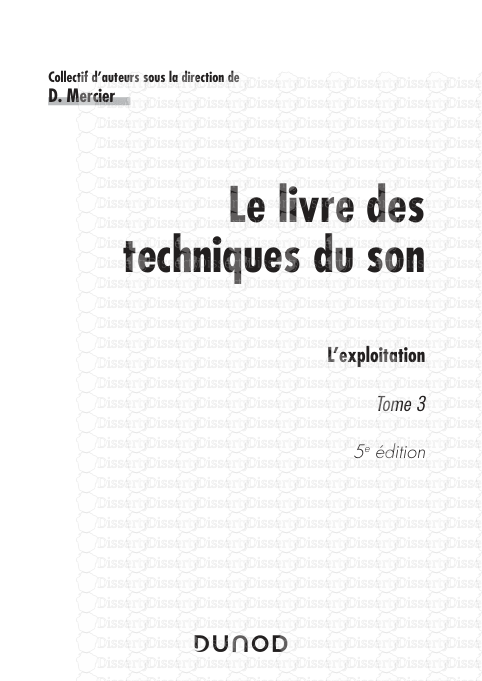
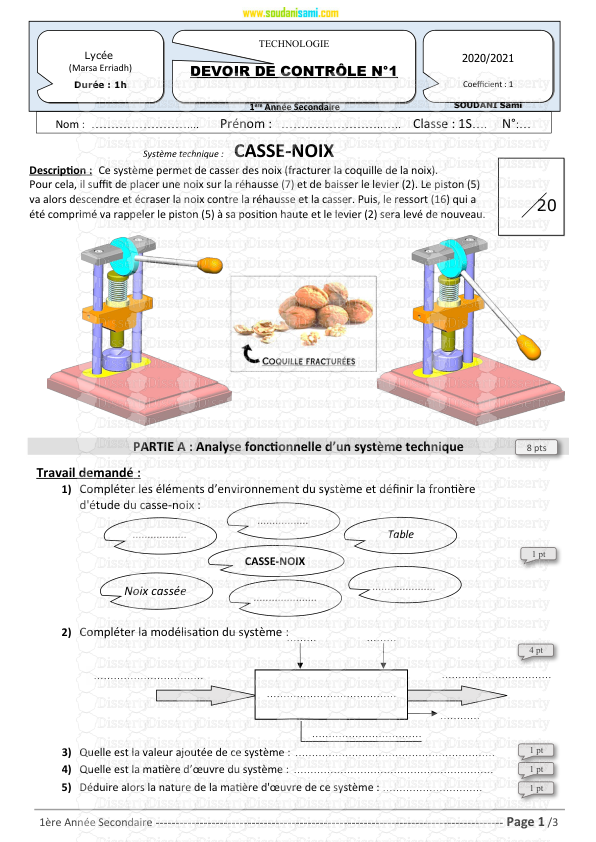

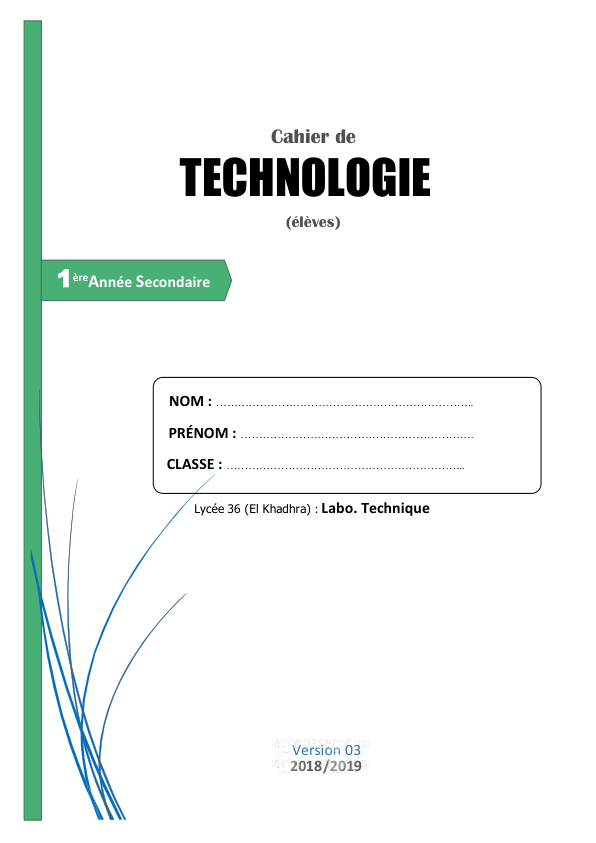
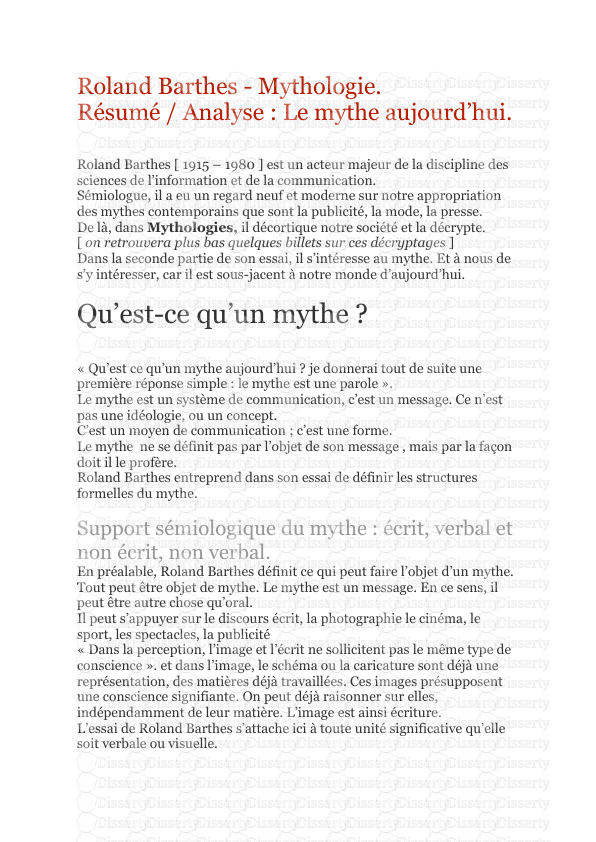
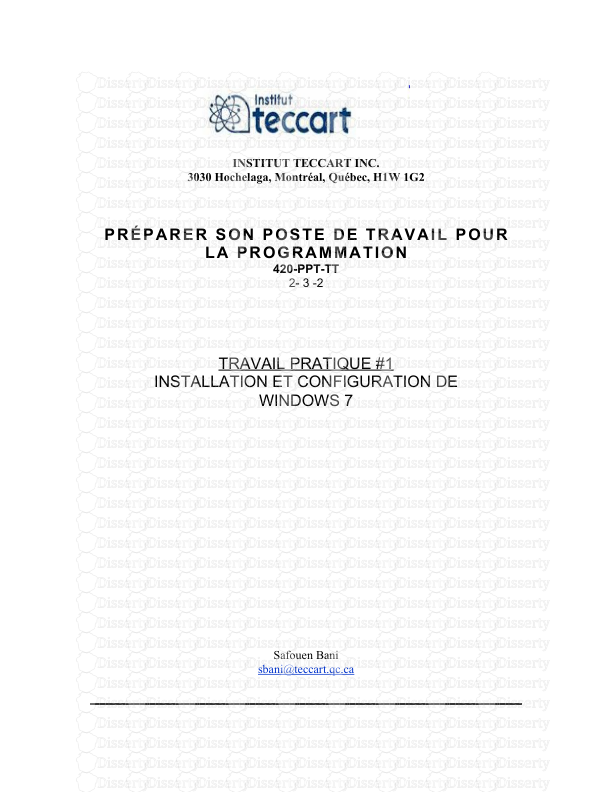
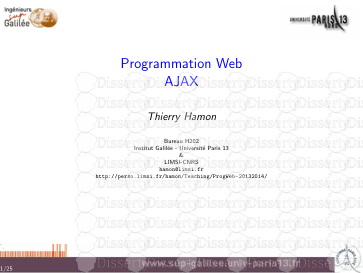
-
57
-
0
-
0
Licence et utilisation
Gratuit pour un usage personnel Attribution requise- Détails
- Publié le Fev 12, 2021
- Catégorie Creative Arts / Ar...
- Langue French
- Taille du fichier 5.5831MB


