Vue d'ensemble Formation > PowerPoint > Créer votre première présentation Appre
Vue d'ensemble Formation > PowerPoint > Créer votre première présentation Apprenez tout ce dont vous avez besoin pour créer rapidement et facilement une présentation Microsoft PowerPoint®. Durée : 40–50 minutes Objectifs À la fin de ce cours, vous pourrez effectuer les tâches suivantes : insérer du texte et des images dans des diapositives ; naviguer dans la fenêtre PowerPoint ; appliquer un modèle de conception ; arranger le contenu d'une diapositive en utilisant les mises en page ; imprimer des documents et des commentaires ; préparer la présentation du diaporama. À propos de ce cours Ce cours comprend : trois leçons d'auto-formation et trois sessions d'exercices pratiques ; Un petit test à la fin de chaque leçon ; les tests ne sont pas notés. Un Aide-mémoire que vous pouvez conserver après le cours. Vous êtes chargé de créer une présentation à l'aide de PowerPoint et vous ne savez pas du tout par où commencer. Apprenez à vous servir de cet outil. L'idée est très simple : vous inculquer les bases — comment insérer du contenu dans des diapositives et vous préparer à présenter un diaporama. Les fonctions supplémentaires peuvent attendre. Pour savoir quels sont les points traités dans ce cours, lisez les objectifs et le reste de cette page. Ensuite, relevez vos manches et cliquez sur Suivant pour vous mettre au travail. Diapositives, texte et commentaires Une diapositive vierge peut vous décourager. Ne vous laissez pas abattre, car bientôt, vous la remplirez facilement. La voici au milieu de la fenêtre PowerPoint : une grande diapositive vierge. Le texte à l'écran dit « Cliquez pour ajouter un titre ». Cela semble facile, mais vous ne l'avez jamais fait avant et cette feuille blanche vous intimide. Pourtant, il faut bien commencer un jour. Dans cette leçon, entraînez-vous à saisir du texte dans les diapositives, à le disposer, à ajouter de nouvelles diapositives et à naviguer dans la fenêtre PowerPoint. Ensuite, découvrez comment préparer des commentaires au fil de la création de votre présentation, que vous utiliserez lorsque vous présenterez le document. Pour devenir un professionnel de PowerPoint, cliquez sur Suivant pour en savoir plus. Remarque Si vous préférez utiliser la méthode rapide pour créer un diaporama, c'est-à-dire utiliser la pâte toute prête du gâteau plutôt que de suivre la recette du début à la fin, utilisez l'Assistant Sommaire automatique. Les étapes qui vous permettront d'y accéder se trouvent dans l'aide- mémoire à la fin de ce cours. À l'inverse, les leçons de ce cours vous expliquent comment procéder seul. Utiliser la zone de diapositive Dans le volet de diapositive, tapez directement du texte dans la diapositive, dans l'espace réservé. Sur la gauche, vous trouverez une version miniature de la diapositive sur laquelle vous travaillez. Cette zone correspond à l'onglet Diapositives et vous pouvez cliquer sur les miniatures pour naviguer d'une diapositive à l'autre. Volet de commentaires. Tapez des commentaires que vous utiliserez lorsque vous présenterez votre document. Vous pouvez faire glisser les bordures du volet pour agrandir la zone des commentaires. La fenêtre qui s'ouvre la première dans PowerPoint est composée, au milieu, d'un espace de travail et, autour de celui-ci, de petites zones. Cet espace de travail correspond à la zone de diapositive, officiellement appelée volet de diapositive. Lorsque vous travaillez dans cet espace, vous tapez directement du texte dans la diapositive. La zone dans laquelle vous tapez du texte est une zone dotée d'une bordure en pointillés, appelée espace réservé. Tout le texte que vous tapez dans une diapositive se trouve dans une zone de ce type. La plupart des diapositives incluent un ou plusieurs espaces réservés pour les titres, le corps de texte (tel que les listes ou les paragraphes de base) et pour d'autres types de contenus tels que des images ou des graphiques Ajouter des diapositives Utilisez l'onglet Diapositives, c'est-à-dire la zone sur la gauche dans laquelle se trouve la miniature de diapositive, pour en ajouter de nouvelles. Cliquez avec le bouton droit sur la miniature que la nouvelle diapositive suivra, puis... …cliquez sur Nouvelle diapositive dans le menu contextuel. Lorsque PowerPoint s'ouvre, une seule diapositive figure dans le diaporama. Vous devez ajouter les suivantes. Vous pouvez les ajouter au fur et à mesure ou en ajouter plusieurs à la fois, selon vos préférences. Il existe plusieurs façons d'ajouter une diapositive ; vous les découvrirez dans la session d'exercices pratiques. Pour l'heure, voici deux méthodes rapides permettant d'ajouter une diapositive. Sous l'onglet Diapositives à gauche de la fenêtre, vous pouvez : Cliquer sur la miniature que la nouvelle diapositive suivra et appuyer sur ENTRÉE. ou Cliquer avec le bouton droit sur la miniature que la nouvelle diapositive suivra, puis cliquer sur Nouvelle diapositive dans le menu contextuel Taper du texte Tapez du texte, tel que des listes, dans l'espace réservé du corps de texte. L'espace réservé du corps de texte se trouve généralement sous un titre. Il se présente, par défaut, sous la forme d'une liste à puces. À la fin d'un paragraphe, appuyez sur ENTRÉE, puis sur TAB pour passer au niveau suivant. L'image présente du texte tapé dans un espace réservé pour le corps de texte (par opposition au titre). Cet espace réservé est généralement découpé en cinq niveaux de retraits de texte disponibles avec, pour chacun, son propre style de puces et une taille réduite par rapport au niveau précédent. Vous aurez rarement besoin d'autant de retraits, mais PowerPoint vous les propose. Si vous ne souhaitez pas utiliser une liste à puces, sélectionnez l'espace réservé en cliquant sur sa bordure, puis cliquez sur le bouton Puces . D'autres boutons présents dans la barre d'outils Mise en forme, tels que le bouton Au centre , sont très utiles pour positionner le texte. Les boutons de retrait, tels que Diminuer le retrait , vous aident à positionner le texte au niveau de retrait approprié et vous pouvez également utiliser les méthodes faisant appel au clavier. Adaptation automatique du texte Si vous tapez davantage de texte que l'espace réservé ne peut en contenir, PowerPoint réduit la taille du texte pour le faire rentrer dans l'espace en question. Si vous le souhaitez, vous pouvez désactiver ce comportement. Vous travaillerez sur cette question et sur d'autres aspects du texte dans les exercices pratiques. Naviguer parmi les diapositives Pour naviguer, procédez comme suit : Cliquez sur la miniature de diapositive… …pour afficher cette diapositive ou… cliquez sur le bouton Diapositive précédente ou Diapositive suivante. Créer des commentaires pour le diaporama Processus d'écriture des commentaires. Volet de commentaires en mode Normal. Faites glisser la barre de fractionnement vers le haut pour agrandir le volet de commentaires, puis tapez votre texte de commentaire. Disposition de la page de commentaires tel qu'elle apparaît en mode Page de commentaires ou lorsque les commentaires sont imprimés. Au fur et à mesure que vous insérez du texte dans vos diapositives, vous pouvez taper vos commentaires de présentateur (si vous le souhaitez) dans le volet de commentaires, sous la diapositive. Comme le présente l'image, vous pouvez agrandir le volet de commentaires pour pouvoir travailler dedans plus facilement. Vos commentaires sont enregistrés dans une page de commentaires, que vous pouvez imprimer avant le diaporama. Vous apprendrez à afficher et à modifier la page de commentaires dans la session d'exercices pratiques. Suggestion Utilisez les commentaires pour compléter ou détailler les points de la diapositive. Ainsi, vous éviterez de trop charger la diapositive en texte et d'embrouiller votre auditoire. Avertissement et conseil Si vos commentaires dépassent la page de commentaires, ils seront coupés à l'impression. Pour éviter cela, vous pouvez : Modifier la disposition de la page de commentaires. - ou - Envoyer la présentation vers Microsoft Word avant l'impression. Ces deux méthodes sont détaillées dans l'aide-mémoire. Testez vos connaissances Effectuez le test suivant pour vérifier que vous avez bien compris le cours. Vos réponses sont privées et les résultats du test ne sont pas notés. Dans la fenêtre PowerPoint, quelle est la principale zone permettant d'ajouter du contenu à une diapositive ? L'onglet Diapositives, à gauche de la fenêtre. Le volet de commentaires. Le volet de diapositive, au milieu de la fenêtre. Vous tapez du texte dans un espace réservé pour le corps de texte quand soudain, ce petit bouton s'affiche . Qu'est-ce que ce bouton et à quoi sert-il ? Il s'agit du bouton Mise en page automatique. Il signifie que PowerPoint a adapté la mise en page de la diapositive pour qu'elle puisse contenir de nouveaux éléments. Il s'agit du bouton Options d'ajustement automatique. Il signifie que le texte est réduit pour entrer dans l'espace réservé. Il s'agit du bouton Options de correction automatique. Vous l'utilisez pour annuler une correction orthographique automatique que PowerPoint a effectuée. Le volet de commentaires au bas de la fenêtre PowerPoint est le seul endroit où vous pouvez taper et utiliser vos commentaires. Vrai : il s'agit d'une petite fenêtre, mais vous pouvez l'agrandir pour plus de commodité lorsque vous l'utilisez. Faux. Conception et mise en page Un modèle de conception, une mise en page et une image clipart décorative donnent un uploads/s3/ formation.pdf
Documents similaires
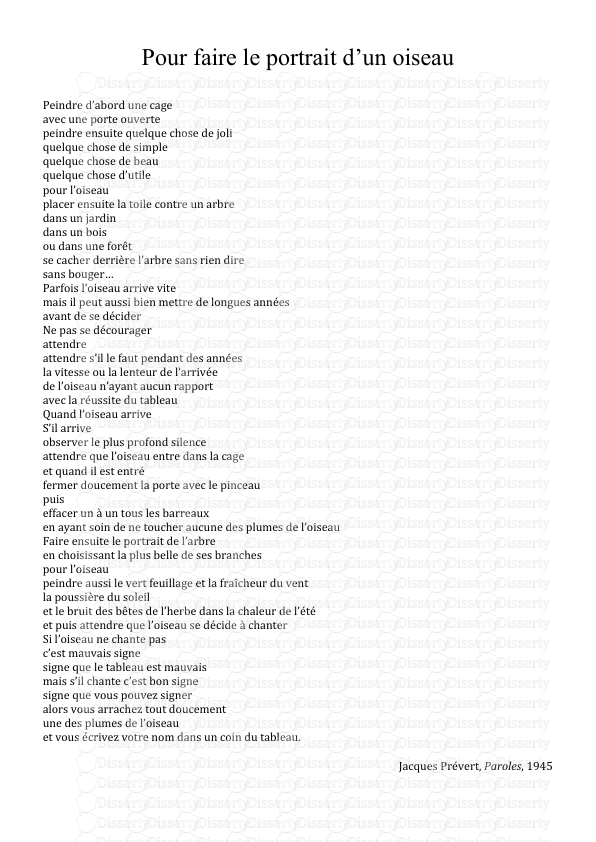
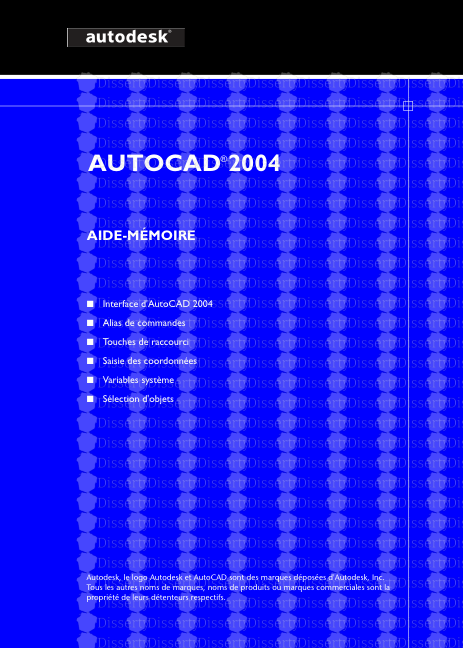
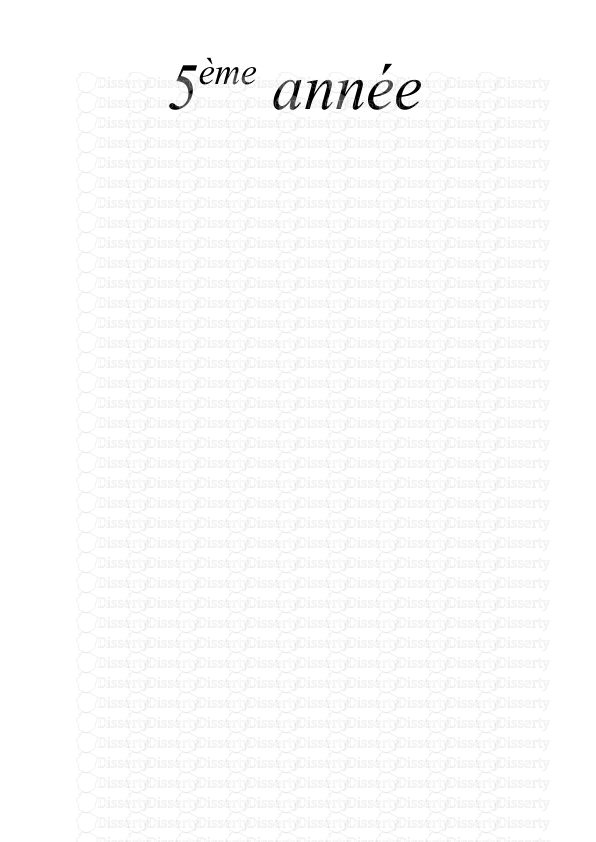
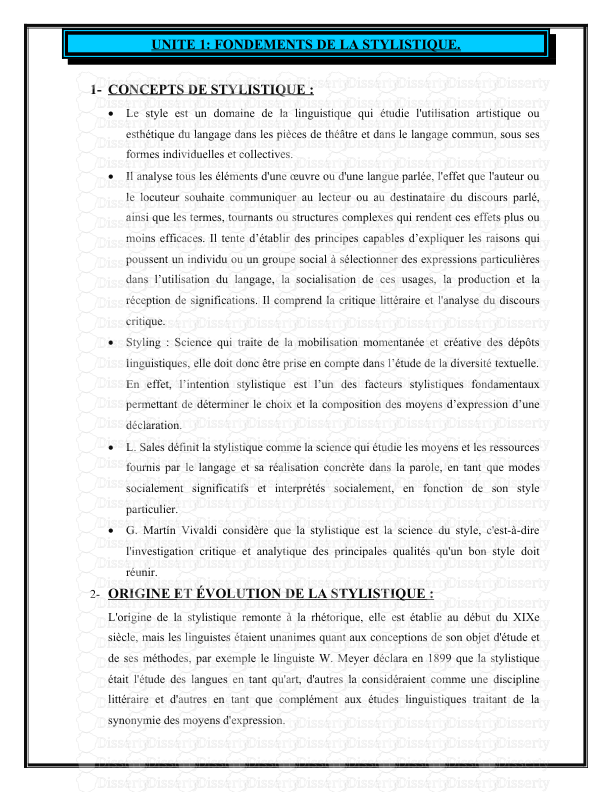
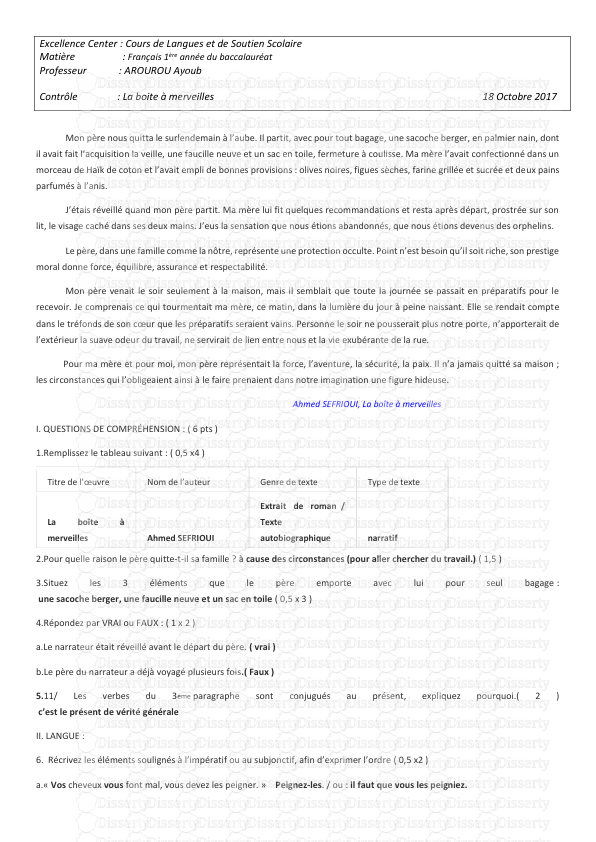

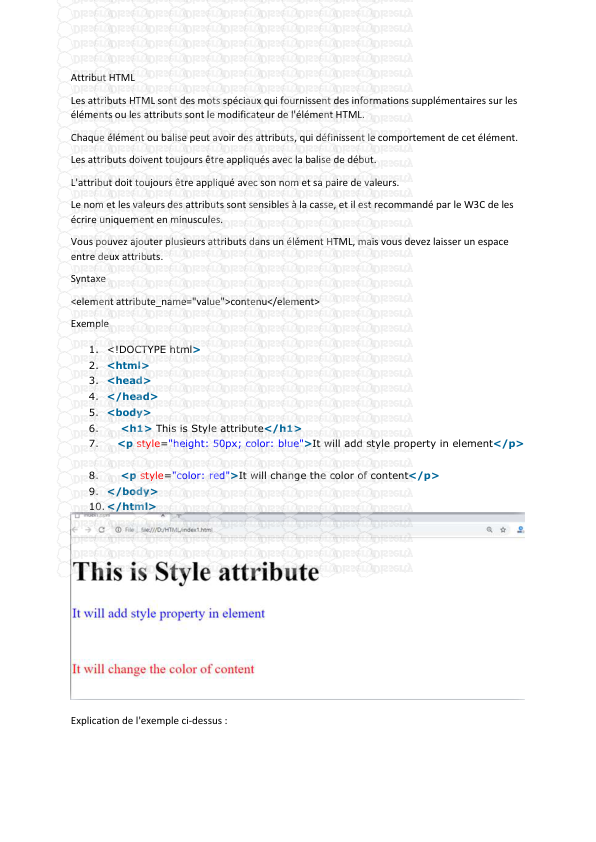


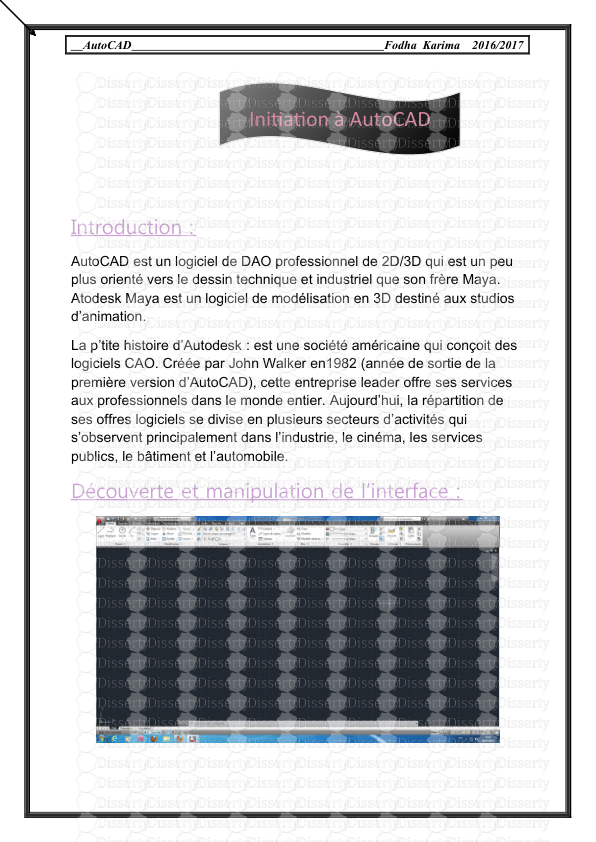
-
35
-
0
-
0
Licence et utilisation
Gratuit pour un usage personnel Attribution requise- Détails
- Publié le Mar 07, 2022
- Catégorie Creative Arts / Ar...
- Langue French
- Taille du fichier 1.6193MB


