RÉPUBLIQUE ALGÉRIENNE DÉMOCRATIQUE ET POPULAIRE MINISTRE DE LA FORMATION PROFES
RÉPUBLIQUE ALGÉRIENNE DÉMOCRATIQUE ET POPULAIRE MINISTRE DE LA FORMATION PROFESSIONNELLE CENTRE DE FORMATION PROFESSIONNELLE ET D'APPRENTISSAGE RABAH BEN YAYA AIN NADJA SECTION PROGRAMMEUR Réaliser par : Aouali ichraq Encadré par : Mme Hassan MICROSOFT WORD Année scolaire : 2022/2023 2 Présentation générale Microsoft Word est un des outils faisant partie de la suite logicielle Microsoft Office (Excel, Power Point, etc.). Il s’agit d’un traitement de textes permettant de mettre en forme, de Mettre en page des textes tout en permettant d’insérer des graphiques, tableaux, images, Son, liens… Il offre aussi des fonctions linguistiques permettant de vérifier l’orthographe et làGrammaire des textes saisis ou encore de trouver des synonymes. Figure 1 – Ecran principal de Microsoft Word 2010. Après avoir démarré le logiciel Microsoft Word, vous obtenez alors un écran principal (cf. Figure 1) qui est composé des éléments suivants : 1. Un ruban qui contient plusieurs barres d’outils organisées au moyen d’onglets (cf. Figure 2). Figure 2 – Barre d’outils avec ses onglets. 2 Une barre d’accès rapide qui permet par défaut d’enregistrer, d’annuler une frappe et soit de rétablir une frappe (si vous en avez annulé une auparavant) ou soit de répéter une frappe (cf. Figure 3). Vous pouvez personnaliser cette barre en ajoutant des fonctionnalités accessibles rapidement (« Nouveau », « Ouvrir », « Courrier électronique », « Impression rapide », « Aperçu avant 2 impression et imprimer », « Grammaire et orthographe », « Dessiner un tableau », « Ouvrir un fichier récent », etc.) (cf. Figure 4). Figure 3 – Barre d’accès rapide. 2. Les barres d’outils Les barres d’outils sont regroupées au sein du ruban et organisées au moyen d’onglets. Chaque barre d’outils correspond à un thème en particulier. Néanmoins, certains outils sont parfois présents au sein de deux barres différentes. Nous allons passer en revue les barres d’outils et leurs principaux outils. 2.1. La barre d’outils « Accueil » L’onglet « Accueil ». Il s’agit sans doute de la barre d’outils la plus utilisée lors de la mise en forme d’un document. Cette barre d’outils est organisée en plusieurs blocs : 2.2. La barre d’outils « Insertion » L’onglet « Insertion ». Cette barre d’outils possède donc comme thème principal l’insertion d’objets. Ces objets ont été regroupés par blocs 2.3. La barre d’outils « Mise en page » L’onglet « Mise en page ». Cette barre d’outils comporte plusieurs blocs concernant la mise en page des documents 2.4. La barre d’outils « Références » – L’onglet « Références ». Cette barre d’outils est dédiée à la gestion des références et elle est organisée en blocs 2.5. La barre d’outils « Publipostage » 2 – L’onglet « Publipostage ». Cet onglet permet, comme son nom l’indique d’accéder à l’ensemble des fonctions de publipostage. Un publipostage est l’ensemble des opérations à réaliser pour créer une lettre publicitaire (Publi) envoyée (postage) à un ensemble de personnes. Chaque courrier (pouvant être un courriel) doit être adapté au destinataire (civilité, prénom, nom, adresse, etc.). On appelle également « publipostage » ce courrier. On peut aussi créer par publipostage des étiquettes, des enveloppes et un répertoire. La barre d’outils « Publipostage » est organisée en bloc comme toutes les autres barres d’outils » 2.6. La barre d’outils « Révision » 2.7. La barre d’outils « Affichage » Cette barre d’outils qui permettra de gérer les modes d’affichage de vos documents 06 Astuces pour bien maîtriser Word 1. Sélectionner un groupe de mot Dans le cas où vous souhaiteriez supprimer une phrase entière, placez-vous tout au bout de la phrase, effectuez la manipulation précédente en appuyant cette fois sur la flèche gauche de votre clavier puis continuez d'appuyer sur la flèche gauche jusqu'à ce que le groupe de mots désiré soit sélectionné, il ne vous reste plus qu'à appuyer sur la touche Suppr de votre clavier pour effacer la phrase. 2. Gras, Italique et Souligné Maintenant que vous savez sélectionner rapidement des éléments, vous pouvez leur appliquer différents styles mais plutôt que de perdre du temps à faire des aller-retours entre le clavier et la souris, utilisez plutôt les raccourcis clavier : CTRL + G pour mettre en gras CTRL + I pour mettre en italique CTRL + U pour souligné 3. Sélectionner un paragraphe 2 Pour aller plus loin dans la sélection, vous pouvez si vous le souhaitez directement sélectionner un paragraphe entier en triple-cliquant à gauche de celui-ci. 4. Aligner à gauche à droite ou centrer Après avoir inséré et centré une image, quand on continue de taper après être retourné à la ligne, le texte est également centré, c'est assez logique mais énervant. Pas de problème, appuyez simultanément sur CTRL + MAJ + G pour le remettre à gauche ou sur CTRL pour le Justifier directement. (NB : en toute logique CTRL + MAJ + D alignera votre texte à droite 5. Retour à la ligne La plupart du temps, quand vous appuyez sur la touche Entrée, Windows démarre un nouveau paragraphe avec un interligne. Si vous souhaitez retourner à la ligne sans interligne, appuyez sur MAJ + ENTRÉE. 6. Supprimer les espaces entre les pages Si le document que vous rédigez n'a pas vocation à être imprimé (comme une astuce à publier sur un site web par exemple...), vous pouvez dans ce cas modifier l'affichage pour ne plus voir les espaces entre les pages. Pour ce faire, placez le curseur de votre souris entre deux pages jusqu'à voir le curseur se modifier (petit rectangle entre 2 flèches) puis double-cliquez. L’affichage est désormais continu. 2 uploads/s1/ expose-icho.pdf
Documents similaires
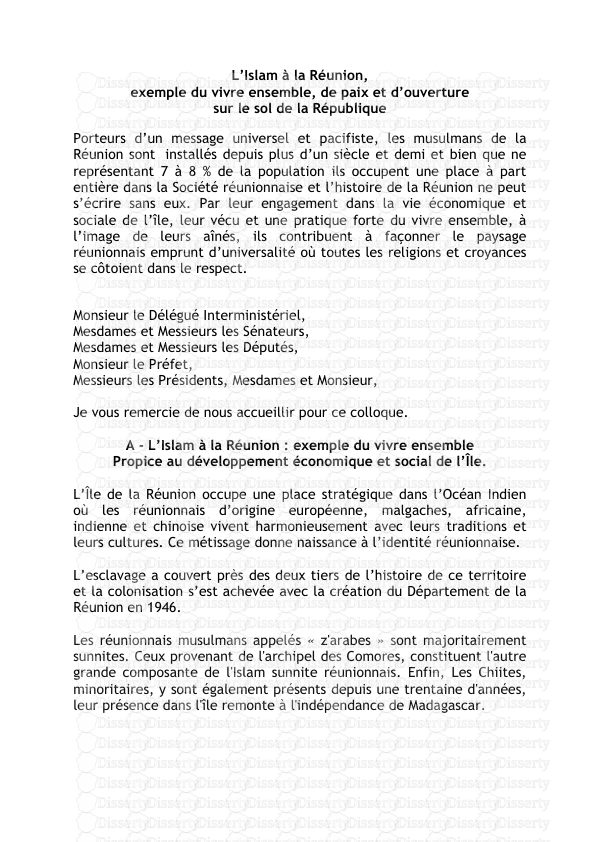
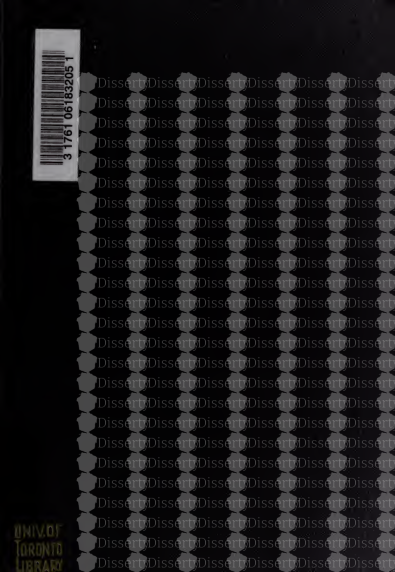
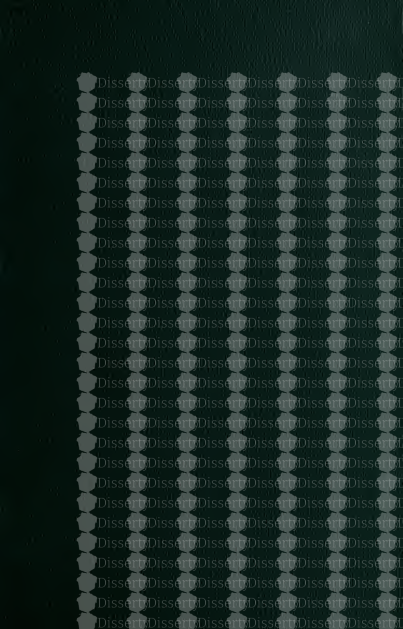

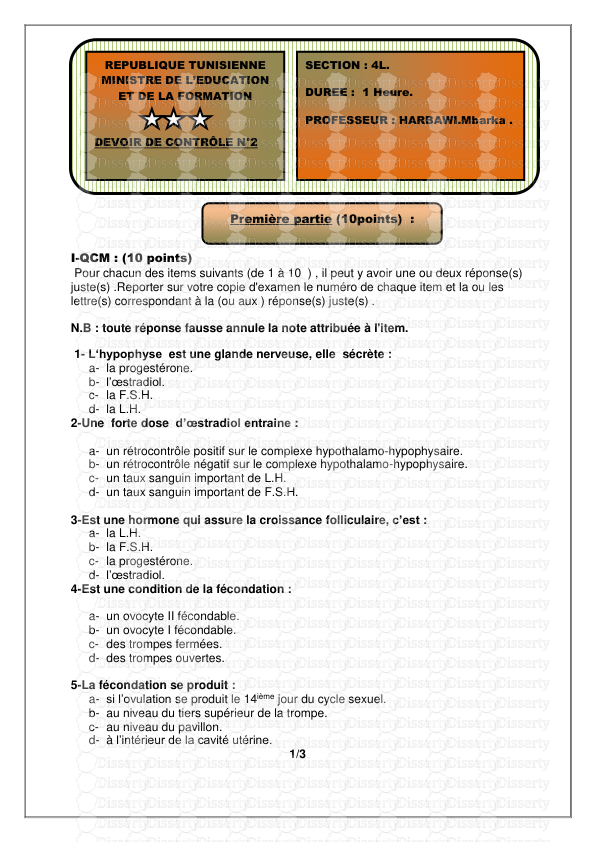
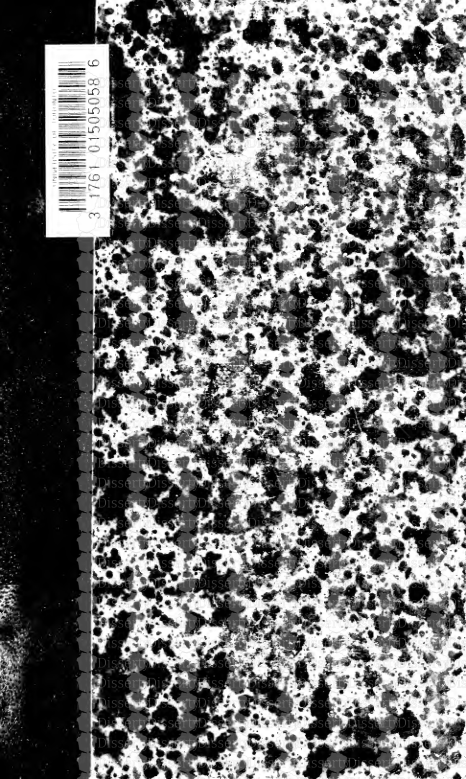
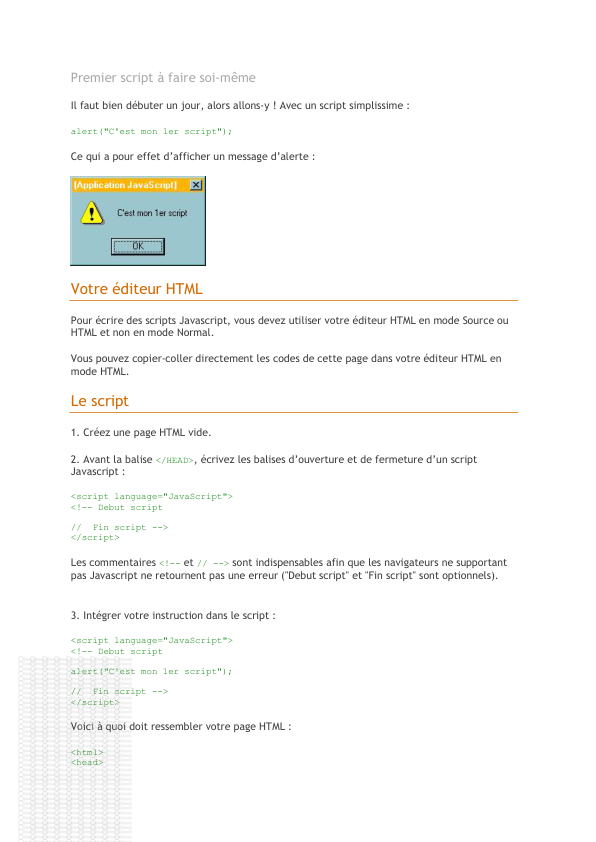
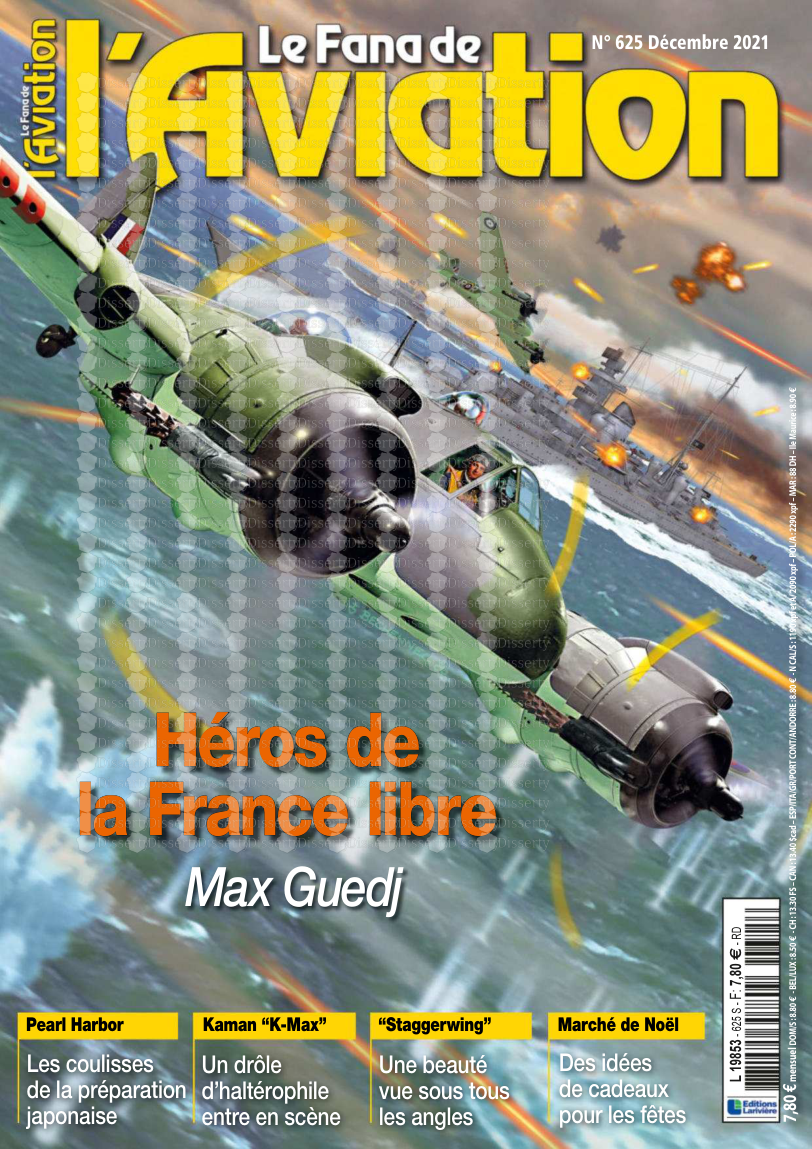
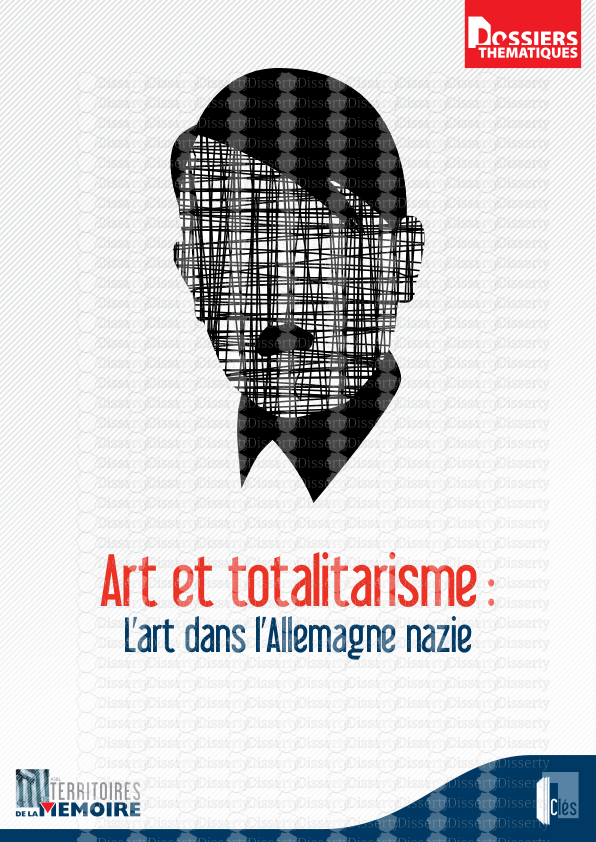

-
44
-
0
-
0
Licence et utilisation
Gratuit pour un usage personnel Attribution requise- Détails
- Publié le Jan 04, 2021
- Catégorie Administration
- Langue French
- Taille du fichier 0.3525MB


