Guide pour l’usage du Module Ultimatepdf 14.0 ATOO.NET : 265 rue de la vallée -
Guide pour l’usage du Module Ultimatepdf 14.0 ATOO.NET : 265 rue de la vallée - 45160 OLIVET - 33+2 38 63 90 20 mail : contact@atoo-net.com - web : https://www.atoo-net.com 1 1. Introduction Les modules complémentaires sont des fonctionnalités qui peuvent s'ajouter à Dolibarr par l'ajout de composants fichiers. Le site Web DoliStore offre un espace téléchargement pour les modules issus d'éditeurs externes : DoliStore.com 2. Ultimatepdf 2.1. Informations Editeur : Atoo.Net Web : www.atoo-net.com Statut : stable Prérequis : Dolibarr min version 14.0.x 2.2. Fonctionnalités Permet de customiser vos documents pdf, pour les accorder à la charte graphique de votre société. Vous pouvez choisir la couleur de la police, des bordures et des fonds de cadres et choisir d'avoir des lignes de contour en continu ou bien en pointillé. Ajoute par ailleurs de nombreuses fonctionnalités aux documents, et ceci de façon indépendante pour chaque type de document : ● Coupon LCR pour les factures, ● Gestion des factures de situation avec récapitulatif en dernière page, ● Afficher la colonne référence, ● Masquer la colonne et les montants de TVA, ● Bloc de signature et cachet « Bon pour accord », ● Symboles monétaires affichés après les montants, ● Vignette photo des produits dans les propales, commandes, factures. ● Choisissez entre plusieurs logos pour vos documents. ● Choisissez la font de votre choix (Helvetica, DejaVuSans, FreeMono...), ● Changer la hauteur de l'espace réservé au bloc de texte libre, ● Afficher une image de fond sur vos documents, ● Afficher un pdf comme fond, ● Ajoutez vos CGV, ● … ATOO.NET : 265 rue de la vallée - 45160 OLIVET - 33+2 38 63 90 20 mail : contact@atoo-net.com - web : https://www.atoo-net.com 2 2.3. Prérequis Dolibarr 14.0.x ou plus. 2.4. Installation ● Téléchargez le fichier archive du module (.zip) depuis le site web www.dolistore.com ou récupérez le par toute autre manière. ● Placez le fichier dans le répertoire custom à la racine de Dolibarr pour l'y placer avec tous vos modules supplémentaires. ● Décompressez le fichier par la commande unzip ultimatepdf.14.0.x.zip Le module est opérationnel et peut être activé. Voir ici une vidéo en ligne pour la configuration (qui commence à dater…) 2.5. Configuration Pour utiliser ce module, il vous faut d'abord l'activer. Pour cela, après s'être connecté avec un compte administrateur, allez sur la page “Accueil - Configuration - Modules”. Le module apparaît dans Modules principaux/Outils multi-modules, cliquez sur « Activer ». Un pictogramme apparaît à la fin de la ligne du module, cliquez dessus pour accéder à la page de paramétrage spécifique à ce module. L’ensemble des modèles « ultimate_xxx » apparait maintenant dans l’administration des modules métiers qui utilisent des documents PDF : ● ultimate_propal dans les Modèles de documents de propositions commerciales, ● ultimate_order dans les Modèles de document des commandes, ● ultimate_inter dans les Modèles de document des fiches d'intervention, ● ultimate_shipment dans les Modèles du bordereau d'expédition, ● ultimate_receipt dans les Modèles de bon de réception client, ● ultimate_invoice dans les Modèles de document de factures, ● ultimate_contract dans les Modèles de document de contrats, ● ultimate_product dans les Modèles de document des produits, ● ultimate_expensereport dans les Modèles de document de notes de frais, ● ultimate_supplierorder dans les Modèles de document de commandes fournisseurs, ● ultimate_supplierinvoice dans les Modèles de document de factures fournisseurs, ● ultimate_project dans les Modèles de document de rapport projets. Le module est alors opérationnel. ATOO.NET : 265 rue de la vallée - 45160 OLIVET - 33+2 38 63 90 20 mail : contact@atoo-net.com - web : https://www.atoo-net.com 3 Page de configuration des modèles : Dans la page de configuration des modèles, vous pouvez décider : Soit d’éditer le modèle préexistant (Modèle maître), soit de créer un modèle en cliquant sur le bouton “Ajouter un modèle”. Vous pouvez créer autant de modèles que désiré. Pensez à passer le modèle à l’état actif pour le voir apparaître dans la liste déroulante du menu en haut à droite. Nous allons créer un modèle de toutes pièces. On lui donne un nom caractéristique pour le retrouver facilement dans la liste déroulante des modèles, éventuellement une description pour rappeler ses caractéristiques saillantes. ● Sélectionnez une autre font ( Utilisez par exemple la font DejaVuSans pour une langue nécessitant de l'UTF8, ex: Le cyrillique). J’ai rajouté des fonts supplémentaires qui donnent un assez bon rendu : j’aime bien Raleway-regular ou Roboto-regular. Attention si vous avez un problème avec l’affichage du symbole de l’€uro, c’est probablement lié au choix d’une font un peu trop exotique ! ATOO.NET : 265 rue de la vallée - 45160 OLIVET - 33+2 38 63 90 20 mail : contact@atoo-net.com - web : https://www.atoo-net.com 4 ● Vous pouvez afficher une image de fond sur vos documents, mais attention au poids de l'image, car celui-ci s'ajoute à celui du document. Par ailleurs, attention car cette option peut perturber la génération de TCPDF et une partie du contenu peut disparaître derrière l'image. Prenez de préférence une image au format PNG avec de la transparence, elle doit avoir le format d’une feuille A4 pour éviter d’être déformée lors de l’étirement. Choisissez la transparence entre 0 et 1 (0.2 est un bon compromis qui permet d’éviter que l’image masque certaines parties du texte du document). Vous pouvez configurer le point haut de l’image en donnant une abscisse et une ordonnée. ● Attention, vous devez aussi activer l’option dans l’onglet “Options” pour que cela fonctionne ! ● Vous pouvez ajouter un pdf en image de fond. Attention cette option provoque parfois des comportements aléatoires. Votre pdf devra être au format A4, pas trop lourd car le poids s'ajoute à celui des documents, de préférence de la transparence sur la partie centrale pour ne pas masquer de portions de texte. ● Attention, vous devez aussi activer l’option dans l’onglet “Options” pour que cela fonctionne ! ATOO.NET : 265 rue de la vallée - 45160 OLIVET - 33+2 38 63 90 20 mail : contact@atoo-net.com - web : https://www.atoo-net.com 5 ● Réglez ici les dimensions de votre logo. C’est l’image que vous avez renseigné dans la partie administrative de votre Dolibarr qui apparaît. ● Vous pouvez créer un modèle avec un autre logo que celui de votre société. Attention si vous sélectionnez un nouveau logo, c’est celui qui s’affichera par défaut dans ce modèle. Distinguez donc bien le modèle par un nom spécifique. ATOO.NET : 265 rue de la vallée - 45160 OLIVET - 33+2 38 63 90 20 mail : contact@atoo-net.com - web : https://www.atoo-net.com 6 ● En lien avec ce nouveau logo, vous pouvez créer ici tout l’affichage nécessaire à une société bis ( pour deux boutiques appartenant à une même société par exemple : autre nom de société, autre adresse…). C’est du Multicompany light ;) ● Gérez ici la largeur des blocs d’adresse. Toute augmentation de la valeur, qui correspond à la largeur du bloc receveur, entraîne automatiquement une diminution de celle du bloc émetteur. Attention cependant si vous utilisez des enveloppes à fenêtre que l’adresse se place toujours au centre de celle-ci. ● La couleur de fond est celle qui apparaîtra dans les blocs d’adresse, le bloc total etc... ● Vous choisissez de donner ou non une couleur de fond à chacun des blocs d’adresse, vous réglez la transparence de cette couleur de fond. Vous configurez le ATOO.NET : 265 rue de la vallée - 45160 OLIVET - 33+2 38 63 90 20 mail : contact@atoo-net.com - web : https://www.atoo-net.com 7 radius des angles des blocs, pour avoir soit des angles droits soit des angles à bord arrondie. Vous donnez une couleur à la ligne de bordure, et si cette ligne est en continue ou bien en pointillés. Vous choisissez votre couleur de texte, ainsi que celle des QR codes (si vous en utilisez). ● Vous pouvez masquer la colonne et les montants de TVA, ● Inverser le sens des blocs d’adresses émetteur/receveur, ● Ainsi qu’afficher ou non la bordure des colonnes. ● Nous allons maintenant pouvoir régler la largeur de chaque colonne. 1. Réglez la taille de la colonne de numérotation des lignes. 2. Affichez ou non la colonne références. 3. Réglez la taille de la colonne références. 4. Réglez la taille de la colonne description. 5. Réglez la taille de la colonne images. 6. Réglez la taille de la colonne TVA. 7. Réglez la taille de la colonne prix unitaire. ATOO.NET : 265 rue de la vallée - 45160 OLIVET - 33+2 38 63 90 20 mail : contact@atoo-net.com - web : https://www.atoo-net.com 8 ATOO.NET : 265 rue de la vallée - 45160 OLIVET - 33+2 38 63 90 20 mail : contact@atoo-net.com - web : https://www.atoo-net.com 9 ATOO.NET : 265 rue de la vallée - 45160 OLIVET - 33+2 38 63 90 20 mail : contact@atoo-net.com - web : https://www.atoo-net.com 10 1. Réglez la taille de la colonne quantité. 2. Réglez la taille de la colonne unité. 3. Réglez la taille de la colonne réduction. 4. Changez la hauteur de l'espace réservé au bloc de texte libre (en bas de uploads/s1/ dolibarr.pdf
Documents similaires
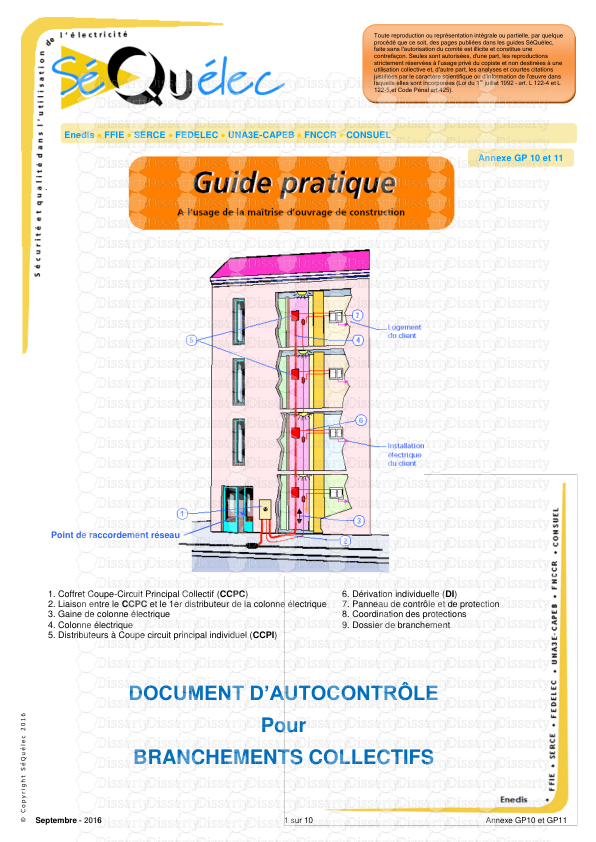
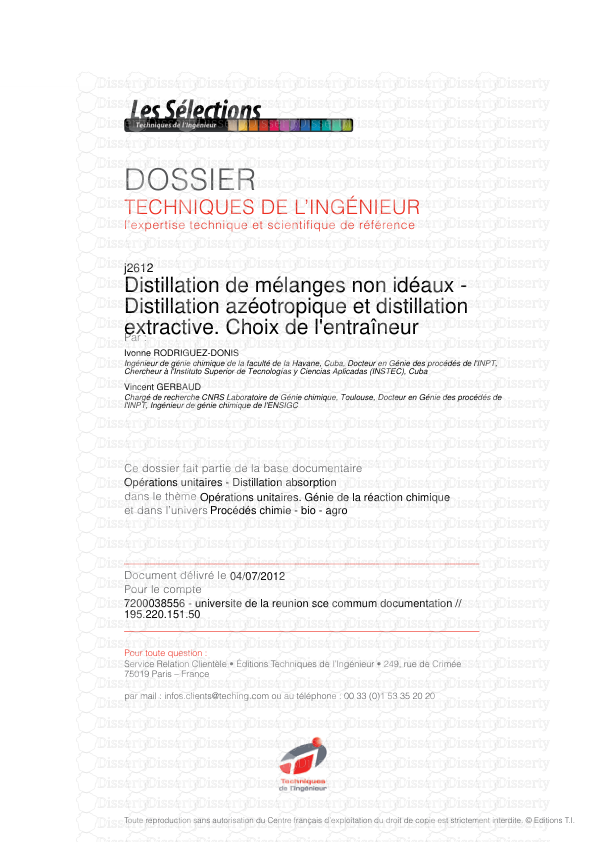
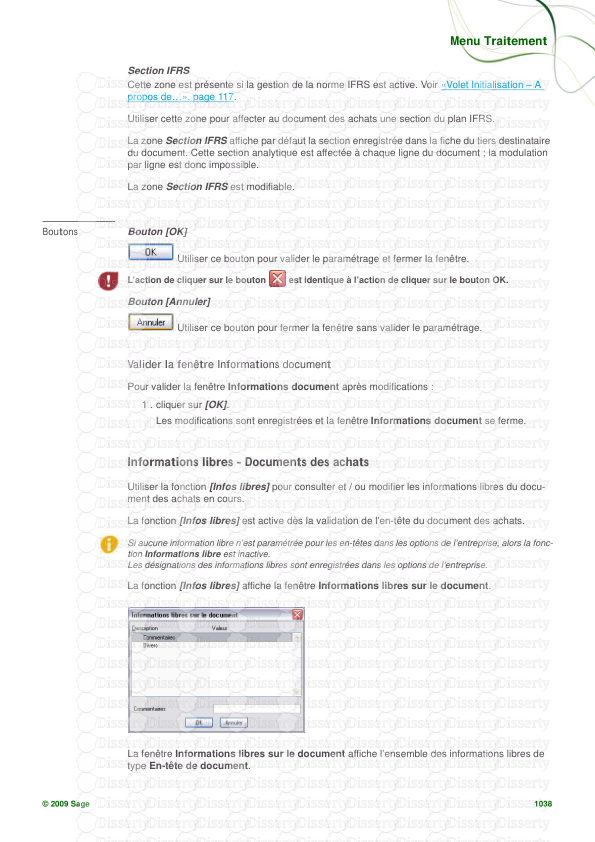

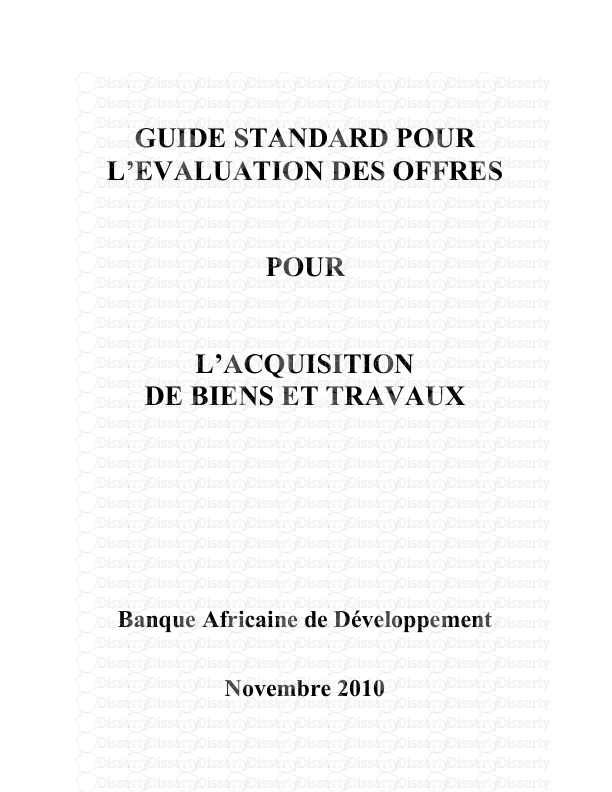

-
39
-
0
-
0
Licence et utilisation
Gratuit pour un usage personnel Attribution requise- Détails
- Publié le Dec 09, 2022
- Catégorie Administration
- Langue French
- Taille du fichier 1.6288MB


